Az oldal görgetését a Microsoft Windows rendszerben az egér beállításai és a görgetősáv megjelenítési beállításai biztosítják. Mindkét beállítás nem igényel speciális számítógépes ismereteket, és az átlag felhasználó számára elérhető.
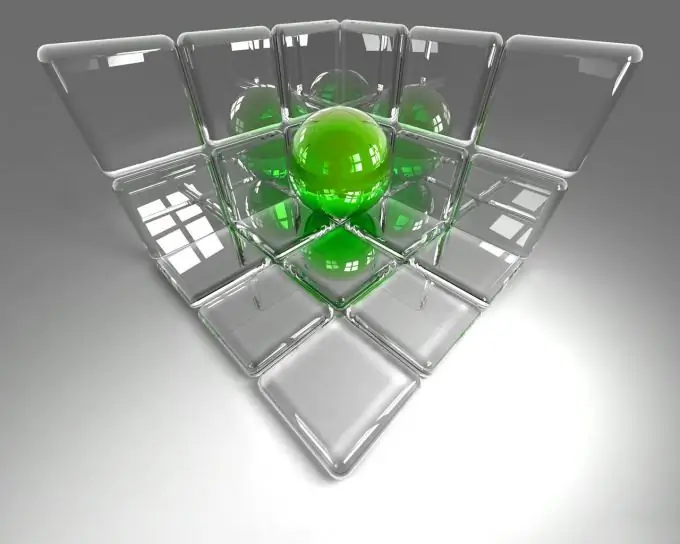
Utasítás
1. lépés
Kattintson a "Start" gombra a rendszer főmenüjének megjelenítéséhez, és lépjen a "Vezérlőpult" elemre.
2. lépés
Az egér beállításainak konfigurálásához válassza az "Egér" részt.
3. lépés
Nyissa meg a Mutatóbeállítások fület (Windows XP esetén) vagy a Mozgás fület (Windows 9x és ME esetén), és állítsa a Mutatósebesség csúszkát a kívánt pozícióba.
4. lépés
Kattintson az Alkalmaz gombra a parancs végrehajtásához, és lépjen az Egérgombok fülre.
5. lépés
Mozgassa a dupla kattintású sebesség csúszkát a kívánt irányba.
6. lépés
Kattintson az "Alkalmaz" gombra a parancs végrehajtásának megerősítéséhez, és lépjen a "Görgetés" fülre ("Windows" verziótól függően "Kerék" vagy "Egérgombok").
7. lépés
Állítsa be a kívánt sebességet, és kattintson az OK gombra a kiválasztott változtatások alkalmazásához.
8. lépés
Kattintson a mutató fülre, és válassza ki a kívánt sémát a javasolt sémák közül a Sémák listában.
9. lépés
Ugrás a gördítősáv testreszabására. Ehhez térjen vissza a "Start" főmenübe, és lépjen a "Vezérlőpult" elemre.
10. lépés
Válassza a Megjelenés és személyes adatok lehetőséget, és nyissa meg a Windows görgetősáv beállításait.
11. lépés
Állítsa be a kívánt paramétereket tetszése szerint, és kattintson az OK gombra a parancs végrehajtásának megerősítéséhez.
12. lépés
Kattintson a jobb gombbal a gördítősávra a helyi menü megnyitásához, és válassza a "Modulok hozzáadása" lehetőséget modulok hozzáadásához.
13. lépés
Hívja meg a szervizmenüt úgy, hogy jobb gombbal rákattint a felesleges modul mezőjére, és a telepített modul törléséhez válassza a "Modul bezárása" parancsot.
14. lépés
Kattintson az Törlés gombra, amely megjelenik, amikor az egérkurzort a modul fölé viszi.
15. lépés
Válassza a Gadgets Galéria letöltés a webről linket a Gadgets Galériában további modulok letöltéséhez és telepítéséhez, és válassza ki a kívántakat a Microsoft Gadgets webhelyéről.






