Ha a legtöbbet szeretné kihozni a webes szörfözésből, ne legyen lusta a fülek testreszabására a Mozilla Firefoxban. Ha folyamatosan bezárja a felesleges ablakokat, és hivatkozásokat keres a kedvenc oldalaira a könyvjelzők között vagy a böngészési előzmények között, akkor nemcsak az idejét, hanem az idegeit is pazarolja. A Firefox böngésző, különösen a megfelelő kiegészítők telepítése után, lehetővé teszi a fülek testreszabását az egyéni igényeknek megfelelően.
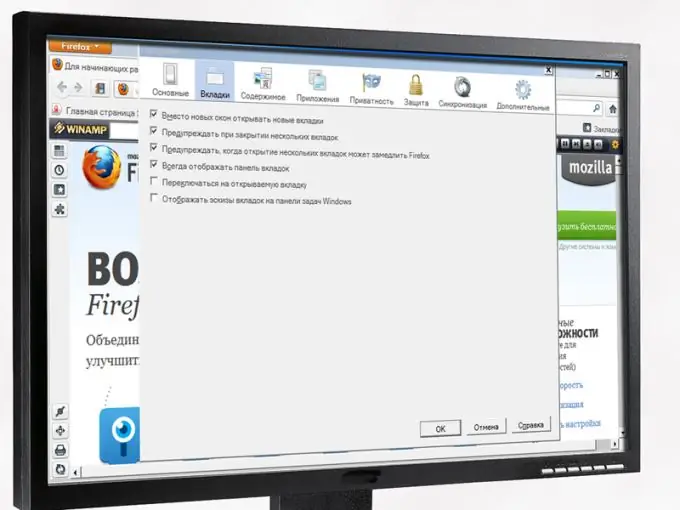
Utasítás
1. lépés
Indítsa el a Mozilla Firefox böngészőt - már legalább egy lap nyitva lesz. Az Ön választása szerint ez a fül lehet egy üres fehér űrlap, vagy egy kezdőlapként kijelölt weboldal, vagy akár több oldal is egyszerre - majd a böngésző indításakor megnyílik a megfelelő számú fül. Ezen felül lehetőség van egy expressz panel vizuális fülekkel kezdőoldalként történő beállítására (új lap). Tehát először elemezze a helyzetét, és döntse el, hogy a lehetséges konfigurációs lehetőségek közül melyik lesz a legelőnyösebb az Ön számára.
2. lépés
Ne hagyjon üres lapot kezdőoldalként, ha nagyon gyakran ugyanazokat az URL-eket kívánja meglátogatni. Végül is, ebben az esetben a kedvenc webhelyeihez való eljutáshoz ezeket az URL-eket minden alkalommal manuálisan kell begépelnie, vagy meg kell keresnie a szükséges linkeket a könyvjelzőkben és egy folyóiratban, vagy akár a webes keresést is igénybe kell vennie. Sokkal célszerűbb ebben az esetben a Mozilla Firefox számára kifejlesztett expressz panelt beállítani kezdőoldalként (új lap). Az expressz panelek meglévő módosításairól (felhasználói vélemények, tanácsok a telepítéshez és a beállításokhoz) részletesebb információkat az Interneten talál.
3. lépés
Ne pazarolja az idejét és a számítógépes erőforrásait számos vizuális könyvjelzővel rendelkező expressz panel telepítésére, konfigurálására és működtetésére, ha rendszeresen csak néhány webhelyet látogat meg az interneten. Ebben az esetben jobb, ha megjelöli őket kezdőlapként. Amikor elindítja a böngészőt és / vagy amikor a "Home" gombra kattint, akkor egyszerre megnyílnak - az egyes webhelyek külön fülön találhatók, és más linkekre ritka áttérések történhetnek egy üres oldalról hagyományos eszközökkel.
4. lépés
Végezze el a szükséges módosításokat a Mozilla Firefox beállításain. Nyissa meg a böngésző menüt - a bal felső sarokban található narancssárga gomb hívja meg. Kattintson a "Beállítások" gombra. A megjelenő ablakban kezdje az "Alapbeállítások" csoporttal - ebben adja meg a kezdőlap címét (címeit), és a böngésző indításakor válassza ki a fülek megjelenítésének legoptimálisabb lehetőségét is. Ha nem tudja ezt megtenni, kattintson a "Súgó" gombra a beállítások ablakának jobb alsó sarkában.
5. lépés
Ugrás a következő beállításcsoportra - "Tabs". Kérjük, olvassa el a súgórendszert a kívánt opciók megtalálásához. Jelölje be az összes szükséges jelölőnégyzetet, és kattintson az OK gombra a beállítások mentéséhez.
6. lépés
Kattintson ismét a menü gombra, és válassza a "Kiegészítők" lehetőséget. A megnyíló ablakban lépjen a "Kiegészítők letöltése" szakaszra. Írja be a keresőmezőbe a "Tabs" szót - megjelenik a fülekkel való munkavégzésért felelős bővítmények részletes listája, amelyek bármelyike különösen hasznos lehet az Ön számára. A részletes leírások tanulmányozásához lásd a képernyőképeket, olvassa el a felhasználói véleményeket, kattintson a "Részletek" gombra. Ha nem ért az idegen nyelvekhez, először telepítse a fordító kiegészítőt a Mozilla Firefox böngészőbe.
7. lépés
Töltse le a tetsző kiegészítőt. Általános szabály, hogy a telepítési folyamat befejezése után újra kell indítania a böngészőt.






