A fülek testreszabása a használt böngészőtől függően változhat. Nincs semmi bonyolult ebben a folyamatban: általában a fő probléma az, hogy pontosan megtalálja a szükséges beállításokkal rendelkező menüt.
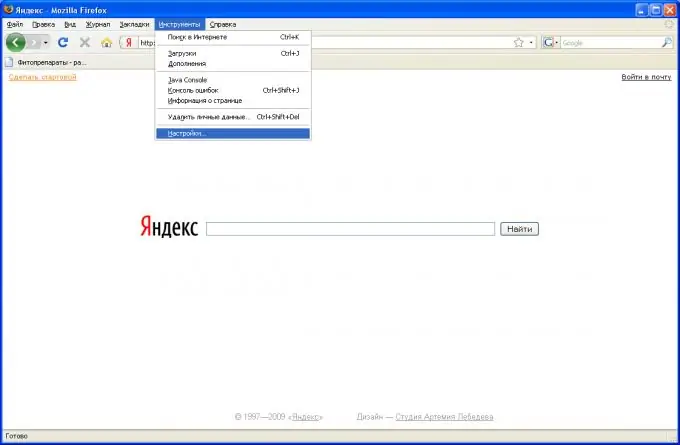
Szükséges
- - az internet;
- - számítógép;
- - böngésző.
Utasítás
1. lépés
Fülek beállítása a Mozilla Firefox számára. A böngésző menü bal felső sarkában válassza az "Eszközök" lehetőséget. Megnyílik egy ablak - benne kattintson a "Beállítások" gombra (az utolsó elem). Megnyílik egy másik menü. Ebben kattintson a bal oldali "Tabs" fülre. Ezután jelölje be a szükséges beállítások melletti négyzeteket. Állítsa be, hol nyílik meg az új fül (első elem), figyelmeztetve több fül bezárására (második elem), a fülsáv megjelenítésére és egyebekre.
2. lépés
Fülek beállítása az Internet Explorer számára 8. Indítsa el a böngészőt, kattintson az "Eszközök", majd az "Internetbeállítások" elemre. Kattintson az "Általános" fülre, a "Lapok" részben válassza a "Beállítások" lehetőséget. Válassza ki a kívánt elemet. Használja a CTRL + T billentyűparancsot a fülről a másikra lépéshez. A zárt lapok újbóli megnyitásához nyomja meg az Új lap (CTRL + T), majd a Zárt lapok újranyitása (új lap megnyitásakor jelenik meg a képernyőn). A teljes előző munkamenet visszaállításához kattintson a "Start" - Internet Explorer - "Eszközök" - "Az utolsó böngészési munkamenet újbóli megnyitása" gombra. Fülcsoportok mentéséhez kattintson a "Kedvencek" - "Hozzáadás a kedvencekhez" - "Aktuális fülek hozzáadása a kedvencekhez" lehetőségre. Adja meg a létrehozott csoport nevét, és kattintson az "Hozzáadás" gombra.
3. lépés
A fülek testreszabása az Opera számára. Kattintson a jobb gombbal bármelyik fülre. Ez lehetővé teszi, hogy lemásolja, átméretezze, blokkolja a fülek bezárását, vagy bezárja az összes kivételével az összeset. A "Fülek létrehozása" opcióval módosíthatja a megnyíló ablak méretét, ha azt szeretné, hogy az ablak teljes képernyős legyen - kattintson a "Mindig maximalizálás" gombra. Az „Új fül megnyitása az aktív mellett” lehetőséggel mindig új lapot nyithat meg annak mellett, amelyben éppen olvas vagy ír. Kattintson az "Ablak megnyitása fülek helyett" gombra, és minden alkalommal új ablakot kap, amikor új lapot nyit meg.






