Az interneten végzett munka során a megtekintett oldalak sok fájlját a böngésző gyorsítótárába rögzítik, ami lehetővé teszi a betöltés felgyorsítását, amikor újra meglátogatja ezeket az erőforrásokat. Bizonyos esetekben előfordulhat, hogy a felhasználónak meg kell tekintenie a gyorsítótár tartalmát.
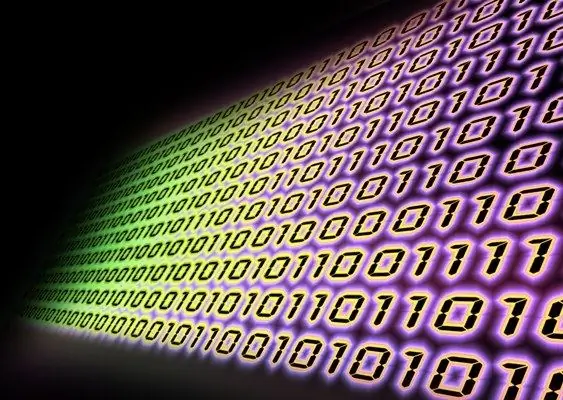
Utasítás
1. lépés
Ha az Internet Explorer programmal dolgozik, a gyorsítótár megtekintéséhez nyissa meg az "Eszközök" fület, válassza az "Internetbeállítások" - "Általános" lehetőséget. Keresse meg az „Ideiglenes internetes fájlok” részt, kattintson az „Opciók” gombra. A megnyíló ablakban válassza a "Fájlok megtekintése" lehetőséget.
2. lépés
Az Opera böngésző használatakor a gyorsítótárat többféle módon is megtekintheti. Először: írja be az opera: cache parancsot a címsorba, és látni fogja a böngésző gyorsítótárát. Második lehetőség: használja az ingyenes OperaCacheView segédprogramot. Ez lehetővé teszi a gyorsítótár kényelmes formában történő megtekintését, információk beszerzését a fájlok méretéről, időmegtakarítást, az erőforrás utolsó látogatásának dátumát stb.
3. lépés
A Mozilla Firefox böngésző felhasználói számára a gyorsítótár megtekintéséhez lépjen abba a könyvtárba, ahol található. A hozzá vezető út általában így néz ki: C: Documents and SettingsAdminLocal SettingsApplication DataMozillaFirefoxProfiles folder_with_alphanumeric_name Cache A pontos elérési út könnyen megszerezhető, ha beírja a about: cache címet a böngésző címsorába, és rákattint a go gombra.
4. lépés
A Mozilla Firefox böngésző gyorsítótárának kényelmesebb megtekintéséhez használja a CacheViewer kiterjesztést. Letöltheti a böngésző hivatalos webhelyéről:
5. lépés
A Google Chrome böngészőnél a gyorsítótárfájlok a mappában találhatók: C: Dokumentumok és beállítások $ felhasználónév Helyi beállításokApplication DataGoogleChromeUser DataDefaultCache. De normál megtekintéshez nem állnak rendelkezésre, ezért jobb, ha a böngésző címsorába írja be az about: cache parancsot, és nyomja meg az Enter billentyűt. A még kényelmesebb megtekintéshez használja a Google Chrome Cache View segédprogramot, amely könnyen megtalálható az interneten.
6. lépés
Ne feledje, hogy a böngésző gyorsítótár sok információt tárol az online tevékenységéről. Ha nem akarja, hogy valaki hozzáférjen a számítógépéhez (például a munkához), elemezze az interneten végzett munkáját, rendszeresen törölje a gyorsítótárat és a látogatások előzményeit. Beállíthatja a gyorsítótár automatikus törlését, amikor kikapcsolja a böngészőt.






