Az összes meglátogatott webhelyre mutató hivatkozások a számítógép memóriájában, az ideiglenes fájlok mappában vannak tárolva. Az internetes erőforrások címeinek eltávolításához törölnie kell a szükséges fájlokat ebből a mappából. Nézzük meg, hogyan lehet ezt megtenni két böngésző példáján: Internet Explorer és Google Chrome.

Utasítás
1. lépés
internet böngésző
Indítsa el a böngészőt. A böngészőablak felső panelén lépjen a "Szolgáltatás" fülre, és válassza az "Internetbeállítások" elemet.
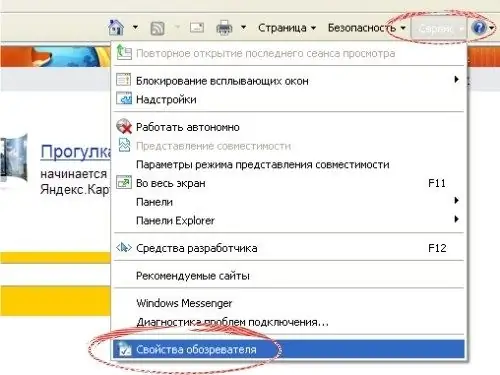
2. lépés
A megjelenő "Internetbeállítások" ablakban a "Böngészési előzmények" elemben kattintson a "Törlés" gombra (vegye figyelembe, hogy a mellette lévő "Opciók" gomb lehetővé teszi az ideiglenes fájlok törlésének automatikus konfigurálását).
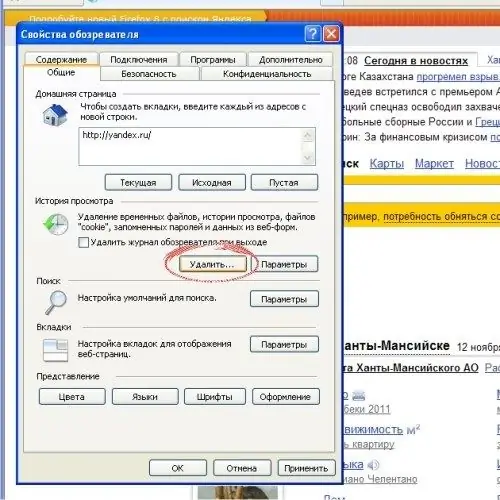
3. lépés
Ezután a "Böngészési előzmények törlése" ablakban felkérjük, hogy jelölje be a számunkra érdekes elemek melletti négyzeteket. Ellenőrizheti a "Napló" és a "Web Form Data" elemeket. A változtatások életbe lépése érdekében célszerű újraindítani a böngészőt.
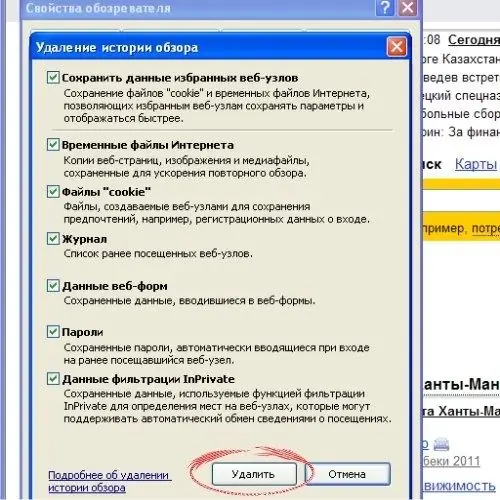
4. lépés
Google Chrome
Ebben az esetben az eljárás nem sokban különbözik a szokásos Microsoft böngészőtől. A fő különbség a parancsokkal előírt fülek helyén van. Töltsd le a Google Chrome-ot. A beállítások megadásához kattintson a böngésző jobb felső sarkában lévő ikonra, amely egy csavarkulcsot ábrázol. A megnyílt lapon kattintson az "Opciók" gombra.
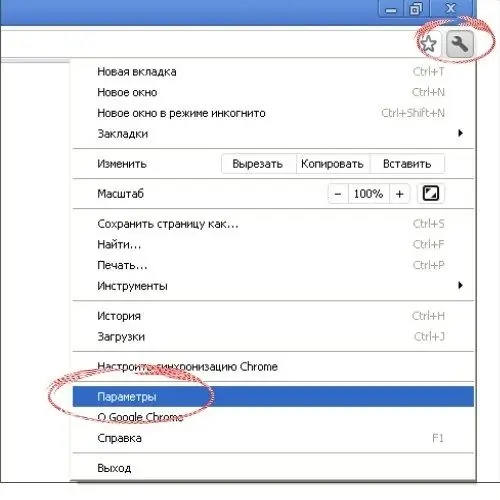
5. lépés
Ezt követően a Google Chrome új lapot nyit meg, ahol különféle beállításokat kínálnak. A szakaszok bal oszlopában válassza a "Speciális" lehetőséget.
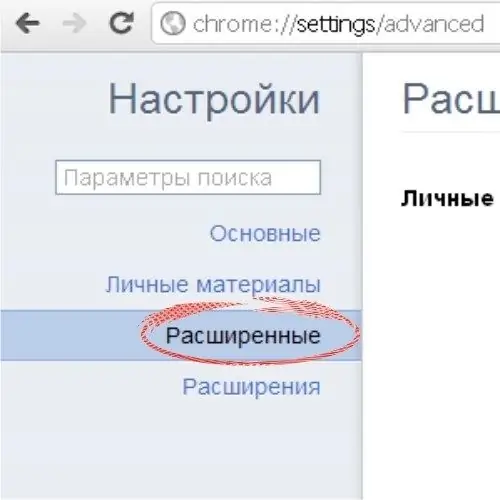
6. lépés
A megnyíló lapon kattintson az "Adatok törlése a megtekintett oldalakon" parancsra. Ezt követően megnyílik egy lap a törlendő ideiglenes fájlok kiválasztására vonatkozó javaslattal. A hat lehetőség közül az érdekli a legjobban: "Mentett automatikus kitöltési űrlapadatok törlése". Tegyen egy pipát az elem elé, és kattintson az "Adatok törlése" gombra.
Az eljárás végén újra kell indítania a böngészőt.






