A számítógép képernyőinek felbontása eltér, és az internetezők látása korántsem mindig tökéletes, ezért a weboldalak fejlesztői egyszerűen nem tudnak mindenkinek tetszeni. De képes önállóan megváltoztatni a megtekintett internetes oldalak megjelenítési skáláját. Nézze meg, milyen eszközök állnak rendelkezésre ehhez a népszerű böngészőkben, az Opera, a Google Chrome és a Mozilla Firefox böngészőkben.
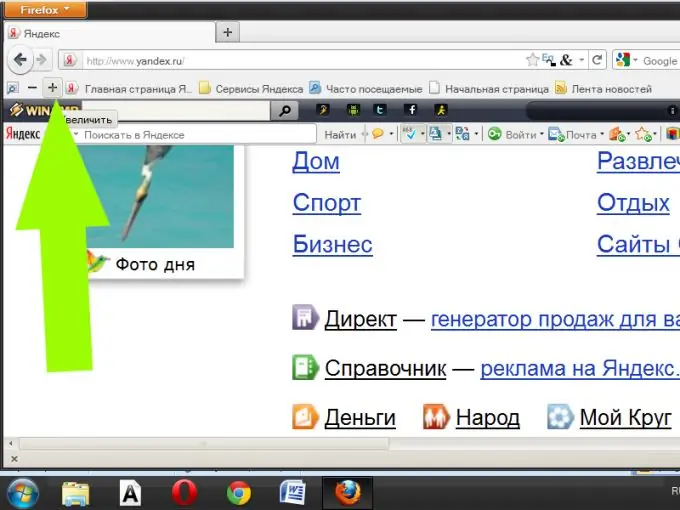
Utasítás
1. lépés
Minden internetes böngészőben használja a Ctrl és a Plus kombinációt a megjelenített oldal nagyításához, a Ctrl és a Mínusz pedig a kicsinyítéshez. Az oldalnézet 100% -os visszaállításához nyomja meg a Ctrl + Zero billentyűkombinációt.
2. lépés
Indítsa el az Opera böngészőt. A megtekintett oldalak méretarányának megváltoztatásához használja a programablak jobb alsó sarkában található csúszkát. Mozgassa az egérrel balról jobbra az oldal méretének növeléséhez, és jobbról balra annak csökkentéséhez.
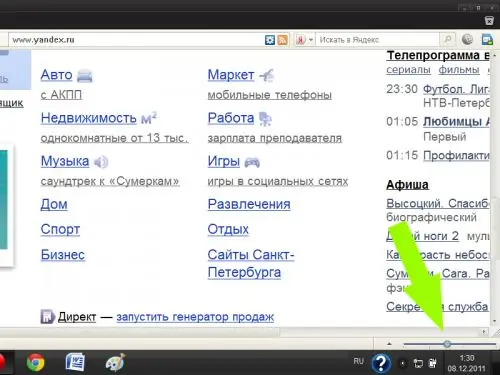
3. lépés
Kattintson bal egérgombbal a csúszka melletti háromszögre. A megjelenő ablakban kattintson a "Fit to width" feliratra (a felirat melletti ikon kék színűvé válik). Ezt követően az oldal összes eleme a kiválasztott méretarányban elfér a programablakban, és ezek megtekintéséhez nem kell használni a szélesség görgetősávot. Az oldal eredeti megjelenésének visszaállításához kattintson ismét a "Fit to Width" feliratra (a felirat melletti ikon szürke lesz).
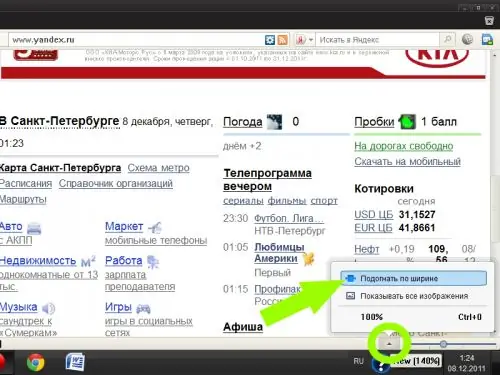
4. lépés
Indítsa el a Google Chrome böngészőt. Kattintson a csavarkulcs alakú ikonra, amely a programablak jobb felső sarkában található. A megjelenített oldalak méretarányának megváltoztatásához használja a megjelenő ablak megfelelő sorában található "-" és "+" gombokat, vagy kattintson a "Paraméterek" felirattal ellátott sorra.
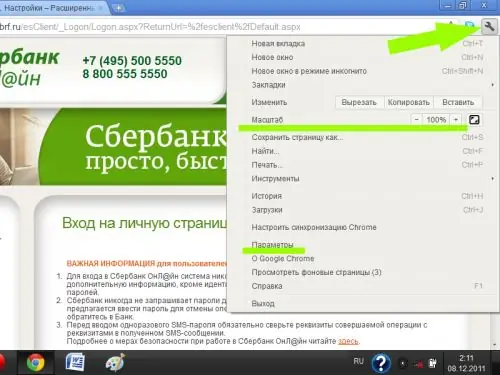
5. lépés
Lépjen a Google Chrome beállításai fülre a „Speciális” részben. A "Webtartalom" alfejezet eszköztárának használatával változtassa meg ízlés szerint nemcsak a teljes oldal megjelenítésének méretét, hanem külön-külön a betűtípusok méretét és beállításait is.
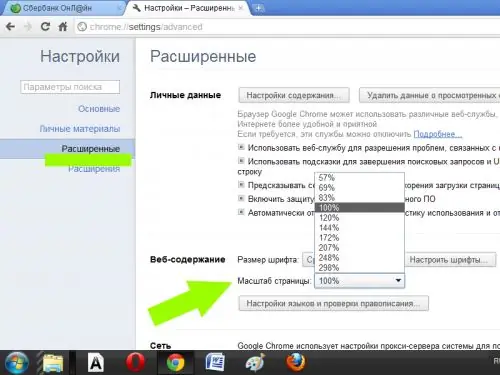
6. lépés
Indítsa el a Mozilla Firefox böngészőt. Kattintson a narancssárga Firefox feliratú gombra a programablak bal felső sarkában. A megjelenő menüben válassza a "Beállítások" - "Eszköztár" elemet.
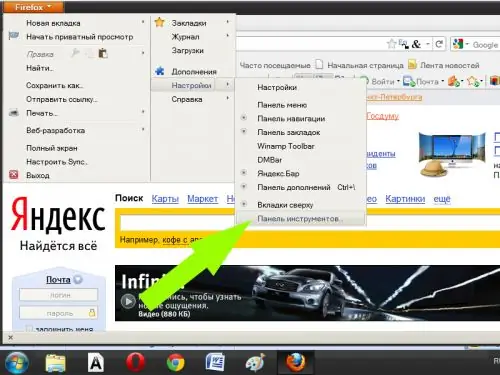
7. lépés
A megjelenő ablakban keresse meg a zoom vezérlőgombot (a „-” és „+” jeleket tartalmazza). Húzza ezt a gombot a kívánt böngésző eszköztárra. A weboldalak méretének növeléséhez / csökkentéséhez megtekintésük közben kattintson a választott panelen található "+" / "-" ikonokra (a megjelenített eszköztárakat a Beállítások menüben is ki- és bekapcsolhatja).






