Ha gyakran használja a Google szolgáltatásait, akkor állítsa be a www.google.ru oldalt kezdőlapként a böngészőjében, majd minden egyes bekapcsoláskor nem kell megadnia címet vagy könyvjelzőt.
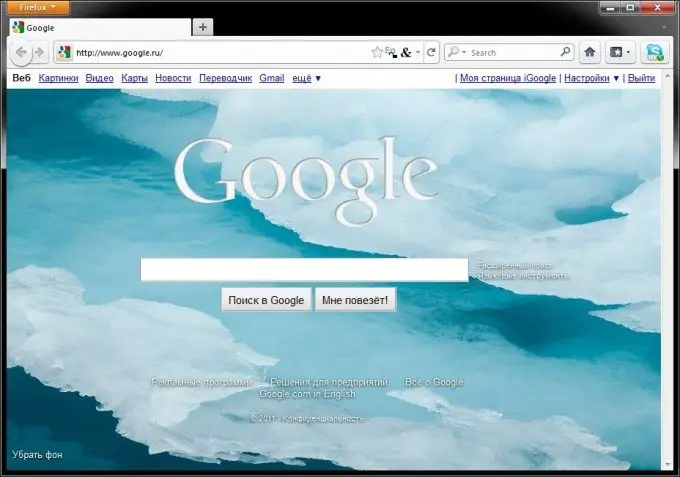
Utasítás
1. lépés
Ahhoz, hogy a Google az Internet Explorerben legyen kezdőlapja, nyissa meg az "Eszközök" menüt, kattintson az "Internetbeállítások" sorra, írja be a www.google.ru címet a "Főoldal" mezőbe, majd kattintson az "OK" gombra.
2. lépés
A Google Chrome böngésző esetében a telepítés a következő lesz: kattintson a csavarkulcs ikonra a böngészőablak jobb felső sarkában, és válassza az "Opciók" lehetőséget. A "Kezdőlap" mezőbe írja be a www.google.ru címet, és kattintson az "OK" gombra.
Az Opera böngészőben a kezdőlapot a „Menü” segítségével állíthatja be a „Beállítások” szakasz, majd az „Általános beállítások” alszakasz kiválasztásával. Írja be a www.google.ru címet a Kezdőlap mezőbe, és kattintson az OK gombra.
3. lépés
A kezdőlap beállításához a Mozilla Firefox böngészőben kattintson az Firefox gombra az ablak bal felső sarkában, és válassza az "Opciók" lehetőséget. Az Általános lapon írja be a www.google.ru címet a Kezdőlap mezőbe, és kattintson az OK gombra.
A kezdőlap az az oldal, amely minden egyes böngészőablakban megnyílik, amikor elindul, vagy amikor megnyom egy speciális Kezdőlap gombot vagy egy speciális billentyűparancsot (például Alt-Home az Internet Explorerben, a Mozilla Firefox vagy a Ctrl-Space az Operában). De a kezdőlap nem mindig hasznos a felhasználó számára. Ezért minden böngészőnek van egy funkciója a kezdőlap megváltoztatására. Minden böngészőben a kezdőoldal módosítása egy bizonyos algoritmus szerint történik.
4. lépés
Internet Explorer 4
Először nyissa meg a "Nézet" menüt, majd válassza az "Internetbeállítások" lehetőséget. A "Kezdőlap" részben írja be a kívánt oldal hivatkozását a "Cím" menübe. A módosítások mentéséhez kattintson az "OK" gombra.
5. lépés
Internet Explorer 5
Az "Eszközök" menüben válassza az "Internetbeállítások" lehetőséget. Ezután a "Kezdőlap" sor "Általános" fülén adja meg a címet.
6. lépés
Netscape
A kezdéshez nyissa meg a "Szerkesztés" menüt, és válassza a "Beállítások" - "Navigátor" lehetőséget. A "Megnyitás a Navigátor indításakor" blokkban válassza ki a "Kezdőlap" elemet. A cím mezőben meg kell adnia a webhelyre mutató linket.
7. lépés
Mozilla Firefox
A kezdőlap megváltoztatásához meg kell lépnie az "Eszközök" - "Beállítások" - "Általános" menüpontra. Ezt követően az "Indítás" bekezdésben válassza a "Kezdőlap megjelenítése" lehetőséget, és írja be az internetcímet.
8. lépés
Opera
Ebben a böngészőben el kell mennie az "Eszközök" menübe, és ki kell választania az "Opciók" lehetőséget. Egy új ablakban nyissa meg az "Általános" szakaszt, és az "Indításkor" pontban adja meg a "Kezdje a kezdőlapról" lehetőséget.
9. lépés
Google Chrome
Ha a Google Chrome böngészőt használja, akkor nyissa meg az "Eszközök" menüt, és válassza az "Általános" fület. Ezután jelölje be az "Oldal megnyitása" négyzetet, és írja be a kívánt címet.
10. lépés
Ha egy Google-oldal megnyílik a böngésző indításakor, és nem változtatható meg, akkor valószínűleg nem egy valódi keresőmotor-oldalról van szó, hanem egy ezt utánzó rosszindulatú programról. A Google soha nem változtatja meg a kezdőlap beállításait a felhasználó engedélye nélkül. Kövesse ezeket az utasításokat a kezdőlap kívántra történő megváltoztatásához, a google.ru helyett a kívánt cím megadásával. Ha ezek a lépések nem segítettek a probléma kijavításában, akkor valószínűleg olyan kártevő van az eszközén, amely megnyitja a google.ru webhelyet utánzó oldalt.
11. lépés
Alternatív megoldásként beállíthatja a Google-t alapértelmezett keresőmotorrá. Ehhez kövesse a böngészőhöz tartozó speciális utasításokat.
12. lépés
Ha a Google-t alapértelmezett keresőmotorrá kívánja tenni a Google Chrome-ban egy szokásos számítógépen, nyissa meg a böngészőt, kattintson a jobb felső sarokban a "Beállítások" menü ikonra. Ott a "Keresés" részben megnyílik egy legördülő lista, amelyben ki kell választania a Google-t. Mobileszközén meg kell nyitnia a Google Chrome-ot is, ott a jobb felső sarokban válassza a „Beállítások” lehetőséget, lépjen az „Általános” szakaszra, és kattintson a „Keresőmotor” alelemre. Itt ki kell választania a Google-t.
13. lépés
A Microsoft Edge böngészőnél meg kell nyitnia a google.ru oldalt a böngészőben, a böngésző jobb felső sarkában kattintson a "Speciális" ikonra, és lépjen a "Beállítások" szakaszba. A "További paraméterek" elemben kattintson a "További paraméterek megtekintése" elemre, válassza ki a "Keresés a címsávban a" részt, kattintson a "Keresőmotor módosítása" gombra. Itt válassza a "Keresés a Google-ban" lehetőséget, majd a "Alapértelmezés szerint" lehetőséget. Ha nem látja ezt az elemet a listában, végezzen bármilyen keresést a google.com oldalon, és ismételje meg a fenti lépéseket.
14. lépés
Internet Explorer 8 és újabb böngészőknél a lépések sorrendje az adott verziótól függ. Ha meg szeretné tudni, hogy melyik verziót használja, válassza a "Szolgáltatás", majd a "Névjegy" lehetőséget. Internet Explorer 11 esetén nyisson meg egy böngészőt, kattintson a lefelé mutató nyílra a keresősávon, és válassza a Hozzáadás lehetőséget. A Google Keresési javaslatokkal szemben kattintson az "Hozzáadás az Internet Explorerhez" elemre, majd az "Hozzáadás" gombra. A jobb felső sarokban kattintson a "Szolgáltatás" elemre. Válassza a "Kiegészítők konfigurálása" elemet, kattintson a "Keresési szolgáltatások" elemre, válassza ki a Google elemet ott, és állítsa a "Alapértelmezett" beállításokat. Internet Explorer 10 esetén kattintson az oldal jobb felső sarkában a fogaskerék ikonra, válassza a Kiegészítők konfigurálása elemet, a bal oldali ablaktáblán válassza a Keresési szolgáltatások elemet, a További szolgáltatások keresése képernyő bal alsó sarkában válassza a Google elemet ott. Kattintson az „Hozzáadás az Internet Explorerhez” elemre, jelölje be az „Alapértelmezett keresési szolgáltató kiválasztása” jelölőnégyzetet, kattintson az „Hozzáadás” gombra.
15. lépés
Ha azt szeretné, hogy a Google a Firefox böngészője legyen a kezdőlapja, nyissa meg azt a böngészőt, kattintson a böngésző jobb felső sarkában található keresősávban található keresés ikonra, válassza a Keresési beállítások módosítása elemet, majd az Alapértelmezett keresőmező részben válassza a Google elemet.
16. lépés
A Safari böngészőben kattintson az egérgombbal a keresőmezőben, a bal felső sarokban kattintson a nagyító ikonra, és válassza a Google lehetőséget.
17. lépés
Az Android mobilböngészőben nyissa meg az „Internet” vagy a „Böngésző” alkalmazást, kattintson a telefon „Menü” gombjára, vagy a böngészőablak jobb felső sarkában. Válassza a „Beállítások”, majd a „Speciális”, majd a „Keresőmotor” lehetőséget. Ott válassza a google keresést.






