A fórumon vagy a blogon megjelenő hétköznapi képek kissé nyájasnak tűnnek, különösen, ha figyelembe vesszük, hogy az avatárképeket más webhelyeken általában teljesen idegenek ismételgetik. Ennél egyedülállóbb ilyen körülmények között egy felhasználói kép, amelynek saját tulajdonosával szeretettel létrehozott aláírása van.
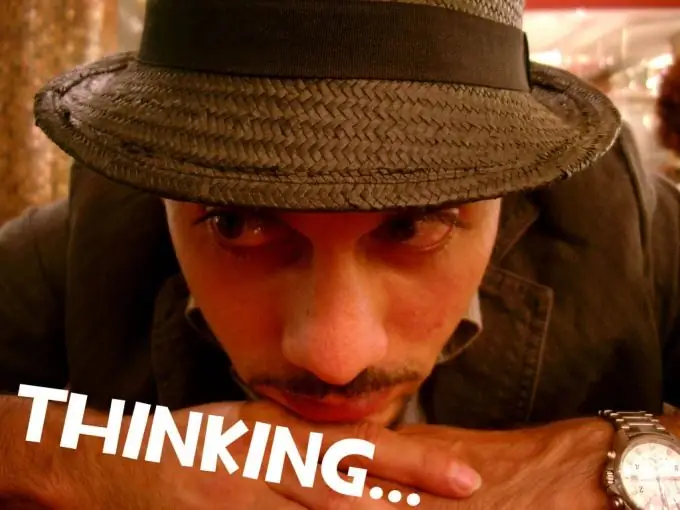
Szükséges
Az Adobe Photoshop CS5 rusifikált verziója
Utasítás
1. lépés
Nyissa meg a kívánt képet az Adobe Photoshop alkalmazásban a Ctrl + O billentyűkombináció megnyomásával, válassza ki a fájlt, majd kattintson a "Megnyitás" gombra.
2. lépés
Válassza a Típus eszközt (T gyorsbillentyű). Az eszköz Beállítások paneljén (a fájl menü alatt található) kiválaszthatja a betűtípust, stílust, méretet, a felirat színét stb. Kattintson a bal egérgombbal a kép területén, amely megközelítő az aláírás elhelyezésének helye. Alapvetően a leginkább látható helyen kattinthat, például középen. Az aláírás mindig erre a célra elérhető eszközzel bárhová áthelyezhető.
3. lépés
Írja be a kívánt szöveget a billentyűzet segítségével, majd kattintson a pipa alakú gombra, amely az eszköz beállítási paneljének jobb oldalán található. Ez megerősíti a szövegréteg létrehozását.
4. lépés
Ha nem elégedett a címke méretével, hívja meg az ingyenes átalakítás parancsot. Ezt kétféleképpen lehet megtenni. Először a leggyorsabban - nyomja meg a Ctrl + T billentyűkombinációt. Másodszor kattintson a "Szerkesztés"> "Ingyenes átalakítás" menüpontra. A felirat átlátszó négyzetjelzővel ellátott keretet fog keretezni. Ezekkel a fogantyúkkal változtathatja meg a szöveg méretét és arányát. Ha a matrica arányait nem kívánja megváltoztatni, tartsa lenyomva a Shift billentyűt, mielőtt a jelölőt elmozdítja. A felirat forgatható. Ehhez mozgassa a kurzort kissé távolabb minden sarokjelzőtől, és várja meg, amíg a kurzor ívelt nyíl alakot kap. Ezután tartsa lenyomva az egér bal gombját, és mozgassa a címke megdöntéséhez. Az átalakítás befejezése után nyomja meg az Enter billentyűt.
5. lépés
Felhasználói kép mentéséhez kattintson a "Fájl"> "Mentés másként" menüpontra (vagy kattintson a Ctrl + Shift + S gyorsbillentyűkre), a megjelenő menüben határozza meg a jövőbeli fájl elérési útját, írja be annak nevét, adja meg JPEG a "Típusú fájlok" mezőben, majd kattintson a "Mentés" gombra.






