A felhasználói sáv egy grafikus kép, amelyet fórum aláírásokba helyeznek, hogy azonosítsák a különböző érdekek, meggyőződések vagy csoportok tagságát. Ilyen kép készíthető animációval.
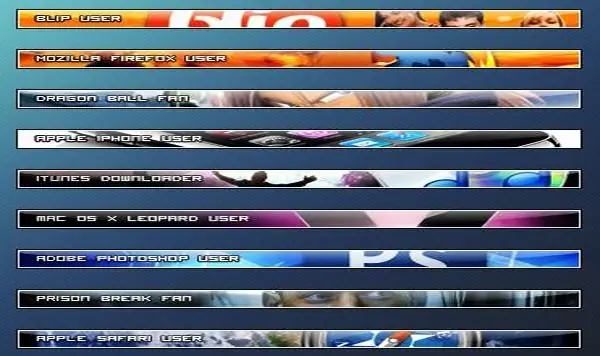
Utasítás
1. lépés
Indítsa el a Photoshop alkalmazást. Hozzon létre egy új, a kívánt méretű objektumot a „Fájl” és az „Új” elemre kattintva, ha az orosz verziót használja, vagy a „Fájl”, majd az „Új” gombra kattintva, ha rendelkezik a program angol nyelvű verziójával. Töltse ki a dokumentumot feketével a Szerkesztés, Kitöltés és Fekete gombra kattintva.
2. lépés
Kattintson a "Téglalap alakú sátor eszköz" elemre, és végezzen olyan kijelölést, hogy az összes él közelében legyen egy kijelöletlen, egy pixel vastagságú terület. A kiválasztás törléséhez nyomja meg a "Törlés" gombot a billentyűzeten. Távolítsa el a kijelölést a Ctrl + D billentyűkombinációval. Hozzon létre egy új réteget a "Réteg", "Új", "Réteg" fülre kattintva ("Réteg", "Új", "Réteg"). A Rétegek panelen helyezzen el egy új objektumot a keretréteg alatt. Aktiválja az áthelyezett réteget, és töltse ki szürkével a Szerkesztés, Kitöltés, 50% szürke gombra kattintva.
3. lépés
Készítsen egy új réteget, mozgassa az objektumok panelen a szürke kitöltési réteg fölé. Töltse ki a létrehozott réteget tetszőleges színnel. Kattintson a jobb egérgombbal az objektumra, és lépjen a "Blending Options" menübe. A megnyíló ablakban kattintson a "Gradient Overlay" elemre, és állítsa be az értékeket: "Mode" - "Hard color" ("Blend mode" - "Hard Light"), "Transparency" - "45%" ("Opacity" "-" 45% ")," Színátmenet "-" Fém "-" Acélrúd "(" Színátmenet "-" Fémek "-" Acélrúd "). Kattintson az OK gombra.
4. lépés
Hozzon létre egy új réteget, és helyezze a keretréteg után. Töltsön meg bármilyen színt. Lépjen a "Blending Options" lehetőségre, és az "Inner Glow" elemben állítsa be a paramétereket: "Mode" - "Lineáris fény" ("Blend mode" - "Linear Dodge"), "Opacity" - "100%" ("Opacity" "-" 100% ")," Szín "-" Fehér "(" Szín "-" Fehér ")," Méret "-" 4 "(" Méret "-" 4 ") …
5. lépés
Hozzon létre egy új 1 x 2 képpont méretű objektumot. Válassza a "Brush" ("Ceruza eszköz") lehetőséget. Állítsa vissza a színeket a "D" KEY gomb megnyomásával. Helyezzen egy pontot a dokumentum felső pixelén, kattintson a "Szerkesztés" - "Minta meghatározása" - "Ok" ("Szerkesztés" - "Minta meghatározása" - "Ok" gombra. Zárja be a fájlt mentés nélkül, és lépjen a dokumentumhoz a felhasználói sáv segítségével.
6. lépés
Hozzon létre egy új réteget, helyezze az összes réteg fölé, kivéve a kerettel rendelkező objektumot. Töltsön ki egy új réteget a létrehozott textúrával. Ehhez kattintson a "Szerkesztés" - "Kitöltés" gombra. Kattintson a "Minta" gombra. Válassza ki a textúráját: a listában az utolsónak kell lennie ("Edit" - "Fill", "Use" - "Pattern", "Custom Pattern" - kattintson rá).
7. lépés
Válassza a Vízszintes típus eszközt. Írja be a megfelelő méretű feliratot a rendelkezésre álló betűkészlet használatával.
8. lépés
Csatlakoztassa az alsó három réteget. Ehhez a fóliák panelen kattintson a szem ikonra a fóliák mellett, amelyeket nem lehet egyesíteni, így láthatatlanná válnak. Válassza a "Réteg" - "Egyesítés" ("Réteg" - "Látható egyesítés" lehetőséget).
9. lépés
Hozzon létre egy új réteget, amelyet az alsó fölé kell helyezni. Hozzon létre animációt ezen a rétegen. Ehhez másolja a réteget a "Réteg" - "Másolat" ("Réteg" - "Réteg duplikálása" gombra kattintva). A duplikátumon lépjen a "Blending Options" lehetőségre, és állítsa be az értékeket: "Mode" - "Lighten" ("Blend mode" - "Lighten"). Nyissa meg az animációs ablakot az Ablak> Animáció menüpont kiválasztásával. Készítse el a szükséges számú duplikátumot a keretből, állítsa be a réteg láthatóságát és a szükséges időt.
10. lépés
A kapott felhasználói sávot a "Fájl" - "Mentés webre" gombra kattintva mentse el.






