Az élénk és vonzó vizuális reklám az interneten garantálja, hogy termékét vagy szolgáltatását észreveszik és megbecsülik. Kiváló minőségű és gyönyörű szalaghirdetésre van szükség, ha hatékonyan kívánja népszerűsíteni szolgáltatásait és webhelyeit a hálózaton - szalaghirdetést elhelyezhet minden erőforráson, akár fizetős, akár ingyenesen, és ilyen szalaghirdetés készítése egyáltalán nem nehéz, ha Adobe Photoshop. Az animált sáv sokkal érdekesebbnek tűnik, mint a statikus, és a kész kép animálásához egyszerű Ulead
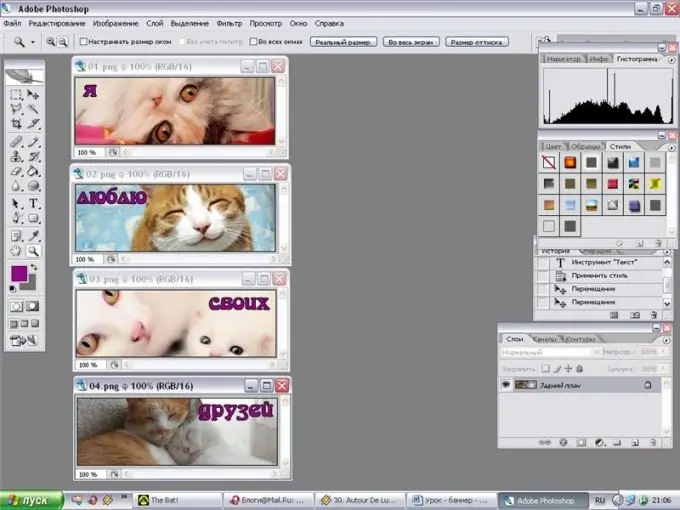
Utasítás
1. lépés
Nyissa meg az Adobe Photoshop alkalmazást, és határozza meg a leendő szalaghirdetés méretét - például 468x60 képpontos formátumú szalaghirdetést készíthet. Keressen megfelelő képeket vagy logókat a szalaghirdetésbe, színekbe és betűtípusokba.
2. lépés
Határozza meg, hogy pontosan mit fog írni a szalaghirdetésre, és milyen elemeket fog animálni. Hozzon létre új, kívánt méretű dokumentumot átlátszó vagy fehér kitöltéssel, majd helyezze el a választott képeket és illusztrációkat az új fájl felületére, minden grafikai elemet egy új rétegre helyezve. A szalagot vékony szegéllyel vegye körül. Így hozza létre a jövőbeli animáció egyik keretét.
3. lépés
Most tegye láthatatlanná az első keret rétegeit azáltal, hogy az egyes rétegekre figyelve az ikonra kattint, és kezdje el létrehozni a második keretet. Készítse el a szükséges számú keretet, amelyek mindegyike megváltoztatja a grafikus elemek és a szöveg helyét. Például felveheti a hirdetés másolatának első részét az első keretbe, a második részt pedig a másodikba.
4. lépés
Az utolsó keretben adja meg a helyszín címét és elérhetőségét. Ossza fel a képkockákat rétegekre, majd az egyes képkockák felesleges rétegeit elrejtve, egyenként mentse el őket
5. lépés
Ehhez nyissa meg az Ulead
6. lépés
Állítsa be a megfelelő képkockasebességet és késleltetési időt az egyes képkockákhoz, majd állítsa be a sorrendet, amelyben a keretek megjelennek az animációban. Szükség esetén másoljon néhány keretet másolatok készítésével.
7. lépés
Kattintson az előnézet gombra, hogy megnézze, hogyan fog kinézni a kész animáció online. Ha mindennel elégedett, mentse el a szalaghirdetést






