Az interneten található PSD-sablonok rengetegét nézve felkaphatja a kísértést, hogy maga készítsen valami ilyesmit. Sőt, ezt nem túl nehéz megtenni. Elég kéznél van az Adobe Photoshop.
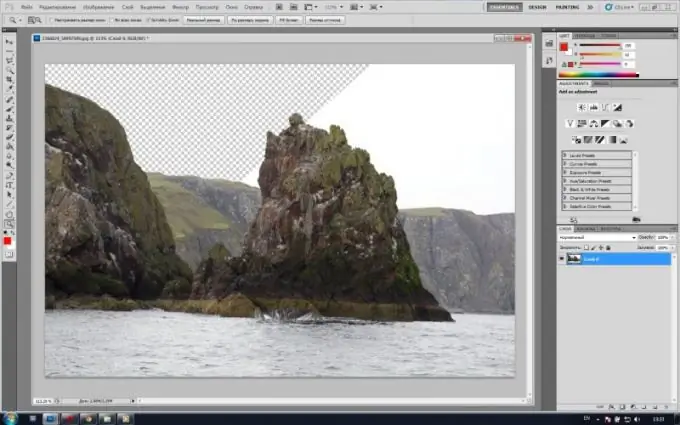
Szükséges
Adobe Photoshop program
Utasítás
1. lépés
Indítsa el az Adobe Photoshop alkalmazást, és nyissa meg azt a fotót, amely alapján sablont szeretne készíteni. Kattintson a "File"> "Open" főmenü elemre, vagy használja a gyorsbillentyűket Ctrl + O, a következő ablakban adja meg a kívánt fájl elérési útját, majd kattintson az "Open" gombra. A fotó megjelenik a program munkaterületén.
2. lépés
A rétegek listájában (ha nincs ott, nyomja meg az F7 billentyűt) kattintson a jobb gombbal a háttérrétegre, a megjelenő menüben kattintson a "Layer from background" elemre, majd a következő ablakban azonnal kattintson az OK gombra. A háttér réteggé válik.
3. lépés
Határozza meg, hogy hol szeretné kivágni a fotót. Használja a Zoom eszközt (gyorsbillentyű Z), és nagyítás céljából közelítsen erre a helyre. Válassza ki a Toll eszközt (P gyorsbillentyű, váltás a szomszédos Shift + P elemek között). Lehet, hogy kicsit tovább tart tanulni, mint a többiek, de megtérül, mert nagyon kényelmes és sokoldalú.
4. lépés
Az Előzmények ablak (Ablak> Előzmények) segítségével léphet vissza néhány lépésre. A jövőben szüksége lehet erre a funkcionalitásra, mivel az új eszközök (ebben az esetben a „Toll”) elsajátítása általában hibákat és pontatlanságokat von maga után a munkában.
5. lépés
Szemmel határozza meg a kivágott kontúrnak azt a szegmensét, amely nem hajlik vagy van, de legfeljebb egy. A Toll eszközzel rajzoljon pontot a vonal egyik végére. Ezután tegyen egy újabb pontot a vonalszakasz másik végébe, és ne engedje el az egér bal gombját. Mozgassa az egeret kissé mindkét oldalra. Mint látható, a két pont közötti szakasz hajlani kezdett. Ennek segítségével tegye a vonalszakaszt a kivágott út görbéjéhez.
6. lépés
A kontúr mentén haladva tegyen egy másik pontot. És az egér bal gombjának felemelése nélkül adja meg a létrehozott szegmensnek a szükséges hajlítást. Előfordulhat, hogy a kanyar létrehozásának eredményeként megjelenő egyenes túl hosszú. Következésképpen a következő szakasz kanyarulata nem feltétlenül alakul ki szükség szerint. Ennek kijavításához használja a Pont konvertálása eszközt. Ha egy pontot rossz helyre tesz, megjavíthatja: tartsa lenyomva a Ctrl billentyűt és az egér bal gombját ezen a ponton, majd vigye a kívánt helyre.
7. lépés
Zárja be az elérési utat, és kattintson rá a jobb gombbal. A megjelenő menüben kattintson a "Kiválasztás" gombra, majd a "Tollsugár" beállításban állítsa be a "0" értéket, majd kattintson az OK gombra. Az út válogatássá alakul. Nyomja meg a Törlés gombot. A sablon készen áll. Mentéséhez kattintson a "Fájl"> "Mentés másként" menüpontra, vagy nyomja meg a Ctrl + Shift + S gyorsbillentyűket, adja meg a fájl elérési útját a "Fájlok típusa" (Formátum) mezőben, majd írja be a PSD parancsot, majd kattintson a "Mentés" gombra.






