A keresési előzmények és a böngésző gyorsítótárának törlése a munka felgyorsítását szolgálja, mivel megszabadul a böngésző memóriájában felhalmozódó felesleges információktól. Egy másik ok lehet az a vágy, hogy megsemmisítsék jelenlétük nyomait bizonyos internetes oldalakon.
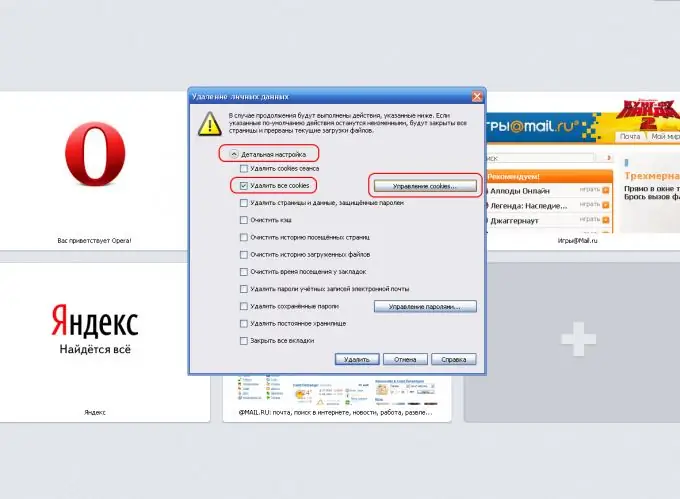
Szükséges
- - Internet böngésző;
- - Opera;
- - Mozilla Firefox
Utasítás
1. lépés
Az Internet Explorer gyorsítótárának törléséhez válassza a Böngészési előzmények törlése parancsot a felső eszköztár Eszközök menüjéből.
2. lépés
Kattintson a "Fájlok törlése …" gombra a megnyíló "Böngészési előzmények törlése" ablak "Ideiglenes internetes fájlok" szakaszában, hogy törölje a meglátogatott weboldalak mentett másolatait (Internet Explorer esetén).
3. lépés
Kattintson az "Előzmények törlése …" gombra az "Előzmények" részben a böngészési előzmények törléséhez (Internet Explorer esetén).
4. lépés
Az összes ideiglenes fájl egyidejű törléséhez válassza az "Eszközök" menü "Internetbeállítások" parancsát (Internet Explorer esetén).
5. lépés
Menjen az Általános fülre, és kattintson a Törlés gombra a Böngészési előzmények részben (Internet Explorer esetén).
6. lépés
Nyissa meg az "Eszközök" menüt az Opera böngésző felső sávjában, és lépjen az "Opciók" elemre (Opera esetében).
7. lépés
Menjen a megnyíló "Beállítások" ablak "Haladó" fülére, és válassza az "Előzmények" elemet az ablak bal oldalán található listában (Opera esetében).
8. lépés
A böngészési előzmények törléséhez (az Opera esetében) kattintson a "Törlés" gombra a "Meglátogatni a meglátogatott címeket az előzményekhez és az automatikus kiegészítéshez" részben.
9. lépés
Kattintson a "Törlés" gombra a "Az oldal gyors megjelenítéséhez, amikor újra meglátogatja, az Opera elmenti az oldalakat a gyorsítótárba" a gyorsítótár fájlok törléséhez (az Opera esetében).
10. lépés
Keresse meg a typed_history.xml rejtett fájlt a címsáv szelektív törléséhez (Opera esetében).
11. lépés
Állítsa le a böngészőt, nyissa meg a typed_history.hml fájlt, és szükség szerint szerkessze. Indítsa újra az Operát (Opera esetében).
12. lépés
Nyissa meg az "Eszközök" menüt a Mozilla Firefox böngésző felső sávjában, és lépjen az "Opciók" elemre (Mozilla Firefox esetén).
13. lépés
Menjen az "Adatvédelem" fülre, és kattintson a "Törlés most" gombra a "Személyes adatok" részben (Mozilla Firefox esetén).
14. lépés
A "konfigurálás" gombbal állíthatja be a böngésző gyorsítótárának automatikus törléséhez szükséges paramétereket (Mozilla Firefox esetén).
15. lépés
Jelölje be a "Mindig törölje a személyes adataimat a Firefox bezárásakor" jelölőnégyzetet (Mozilla Firefox esetén).
16. lépés
A gyorsítótár-fájlokhoz használt lemezterület paramétereinek beállításához lépjen a "Speciális" fülre (Mozilla Firefox esetén).
17. lépés
Adja meg a kívánt számot megabájtban az "Offline tárhely" részben, és kattintson a "Törlés most" gombra a gyorsítótár memóriáját elfoglaló fájlok törléséhez (Mozilla Firefox esetén).






