A függőleges legördülő menü nagyon praktikus - helyet takarít meg a weboldalon, és egyúttal elősegíti az egyszerű navigációt a webhelyen. Próbáljon meg létrehozni egy legördülő menüt a CSS - Kaszkád stíluslapok alapján. Ha még nem szakértő a CSS-kód létrehozásában, akkor használja a purecssmenu.com szolgáltatást. Ki kell választania egy menütípust, testre kell szabnia a megjelenését, majd a saját webhelyéhez kell igazítania. A szolgáltatás maga generálja a szükséges kódot, amelyet aztán beilleszt a webhely fájljaiba.
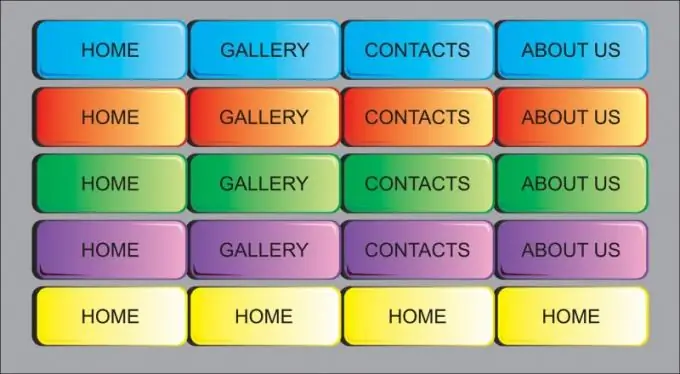
Utasítás
1. lépés
Regisztráljon a purecssmenu.com weboldalon, különben nem tudja letölteni a létrehozott menüt. Kattintson a Sablonok gombra az oldal bal oldalán. Az alábbiakban több kis ablak jelenik meg legördülő menü sablonokkal, amelyekre kattintva az Előnézet ablakban jobbra előnézet kerül betöltésre. Válasszon egy sablont, amely megfelel a webhelyének
2. lépés
A menü betűtípusának és színének testreszabása: használja a Paraméterek fület. A Betűtípus mezőben válassza ki a betűtípust, a betűméretet, ha szükséges, húzza alá és félkövérrel. A Színek mezőben állítsa be a menü hátterét, betűtípusának színét, valamint a betű és a háttér lebegésének színét
3. lépés
A menüelemek kezeléséhez nyissa meg az Elemek lapot. Ha a Lomtár törlése gombra kattint, a mintaelemek törlődnek, és létrehozhatja sajátjait. Ehhez nyomja meg az Elem hozzáadása plusz gombot - az elem hozzáadódik a menü végéhez. Az Új elem hozzáadása gombbal elemeket lehet hozzáadni az aktuálisan kiválasztott időpontot követve. Az Alelem hozzáadása gomb létrehoz egy almenü elemet a kijelöléshez. Ennek megfelelően egy elem eltávolításához használja az Elem eltávolítása gombot
4. lépés
Ügyeljen a webhely alján található Paraméterek mezőre. A Szöveg sorban adja meg a menüpont nevét, a Link sorban pedig annak az oldalnak az URL-jét, amelyre ez az elem vezet. A Tipp sorban hagyhatja az elem leírását, amely akkor jelenik meg, amikor a hivatkozás fölé viszi az egeret. A Cél sor használható annak az oldalnak a megnyitásához, amelyre a link vezet. Ezen a soron a _self paraméter megnyitja az oldalt ugyanabban a böngészőablakban, mint a jelenlegi
5. lépés
A menü beállításának befejezése után töltse le - kattintson az oldal jobb alsó sarkában található Letöltés gombra (ez a funkció a webhelyen való regisztráció után érhető el). Válasszon ki egy mappát a merevlemezről, ahová az archív fájl mentésre kerül. Csomagold ki. Másolnia kell a szükséges kódot a purecssmenu.html fájlból a webhely CSS-sablonfájljába. Nyissa meg a purecssmenu.html fájlt egy szövegszerkesztővel, és másolja a kódot a és a címkék közé a webhely CSS-sablonjába (ez a fájl.css kiterjesztéssel rendelkezik, és úgy néz ki, mint a file.css). Most illessze be a kódot a webhelysablon (témák) fájljába - a purecssmenu.html fájlból a kódot a megjegyzések közé és a szokásos menükód helyett. Ehhez legalább egy kicsit ismernie kell a programozást. Ügyeljen arra, hogy beillessze a kódot a megfelelő fájlba, és mentse.






