A gyakran látogatott forrásokra mutató hivatkozások könyvjelzőként menthetők vagy szöveges fájlokba másolhatók, így nem tűnnek el véletlenül. Bizonyos esetekben az internethasználók inkább parancsikonokat tesznek webhelyekre vagy akár magára a kapcsolatra is, amelyek összekapcsolása csak dupla kattintással történik.
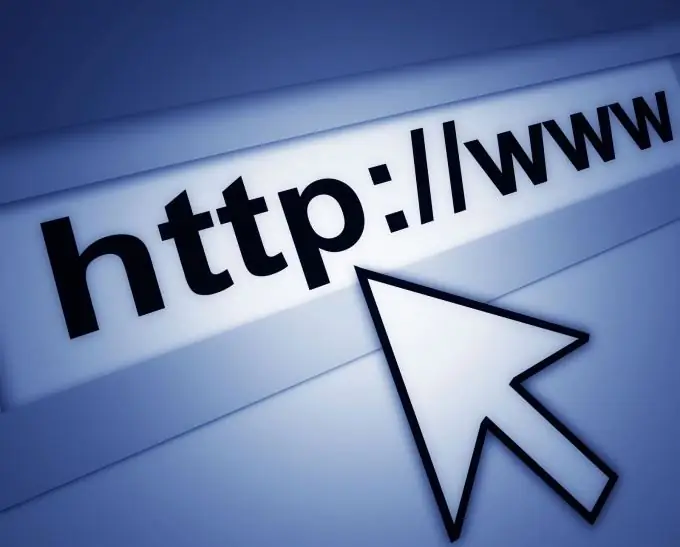
Szükséges
- - a Windows család operációs rendszere;
- - bármilyen internetes böngésző.
Utasítás
1. lépés
Ha olyan kapcsolatot használ, amely időszakos kapcsolatot igényel a rendszer indításakor, jelenítse meg a parancsikont az asztalon. Ehhez nyissa meg a "Start" menüt, válassza a "Kapcsolat" elemet, a megnyíló listában kattintson az "Összes kapcsolat megjelenítése" elemre.
2. lépés
A megnyíló ablakban válassza ki az internet eléréséhez használt kapcsolatot, az egér jobb gombjával tartsa lenyomva az ikont, és húzza az asztalra.
3. lépés
Engedje el az egér jobb gombját, és válassza a helyi menü "Parancsikon létrehozása" elemét. Ha más nyitott ablakai vannak, amelyek megakadályozzák, hogy ilyen módon hozzon létre parancsikont, akkor minimalizálja azokat manuálisan. Az ablakok automatikus minimalizálásához vigye az egérmutatót a jobb gombbal a kapcsolat ikonjára a tálcán, és az összes ablak azonnal minimalizálódik.
4. lépés
A gyakran látogatott webhelyek parancsikonjainak megjelenítéséhez kattintson a jobb gombbal az asztalra, és válassza az Új legördülő elemet. A megnyíló listában válassza ki a parancsikont.
5. lépés
Megjelenik egy ablak a parancsikon létrehozásához. Nyissa meg a böngészőt, nyissa meg a gyakran látogatott webhelyet, és a Ctrl + C vagy Ctrl + Ins billentyűparancs megnyomásával másolja a hivatkozást a címsávból.
6. lépés
Menjen vissza a parancsikon létrehozásának ablakához, illessze be a másolt sort az "Objektum helyének megadása" mezőbe a Ctrl + V vagy a Shift + Ins gyorsbillentyűk megnyomásával.
7. lépés
Kattintson a "Tovább" gombra, és a következő ablakban írja be a parancsikon nevét a megfelelő mezőbe. Itt teljesen bármilyen nevet megadhat a parancsikonnak. Ezután kattintson a "Befejezés" gombra, és a parancsikon az asztalon lesz.
8. lépés
Megváltoztathatja a parancsikon ikont, ha megadja a megjelenített kép helyét a tulajdonságaiban. Kattintson a jobb gombbal az újonnan létrehozott parancsikonra, és válassza a Tulajdonságok parancsot. A megnyíló ablakban lépjen az "Internetes dokumentum" fülre, és kattintson az "Ikon módosítása" gombra.
9. lépés
A megnyíló ablakban kattintson a "Tallózás" gombra, és adja meg az ikonokkal ellátott mappa elérési útját, válassza ki a legmegfelelőbbet, majd kattintson a "Megnyitás" gombra. Ezután kattintson az OK, az Alkalmaz és az OK gombra.






