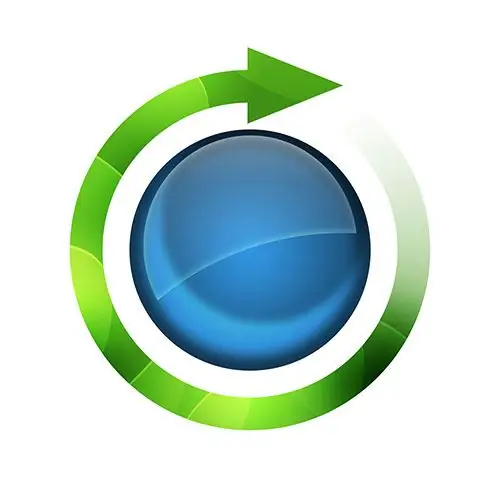Webhely létrehozásának legegyszerűbb módja egy sablon. Az erőforrás kiemelkedéséhez azonban meg kell változtatnia az alapértelmezett elrendezést. És itt nem lehet nélkülözni a html és a css alapismereteit.

Utasítás
1. lépés
Keresse meg az Ön számára legmegfelelőbb webhelysablont az interneten. Ügyeljen a képességeire, a monitor méretéhez való alkalmazkodás képességére, a menü jellemzőire és az oszlopok elrendezésére. Töltse le számítógépére a tetsző verziót, csomagolja ki az archívumot. Ellenőrizze a teljesítményét a fájlok feltöltésével a webhely gyökérkönyvtárába. Talán a sablon hibákat tartalmaz, és nem fog megfelelően telepíteni, akkor a jövőben nincs értelme dolgozni vele.
2. lépés
Még ha nem is készíti el teljesen a sablont, cserélje ki a legtöbb képet, különösen azokat, amelyek logóként találhatók. Minden képet cseréljen le így:
- nyissa meg a grafikus fájlt a Photoshop programban;
- a "Kép" menüben - a "Képméret" nézze meg annak paramétereit;
- nyisson új, pontosan ugyanolyan méretű lapot;
- az alkalmazás eszközeivel hozza létre a kívánt képet;
- simítsa le az összes réteget, és mentse el (nem webre) egy új képet ugyanazon a néven és ugyanabban a mappában, beállítva az eredeti formátumot.
Így az egyik kép helyett egy másiknak kell megjelennie.
3. lépés
Amint az összes képet megváltoztatja, csomagolja be a mappát a fájlokkal (a Joomla esetében), és töltse fel a webhely adminisztrátor paneljén keresztül a "Bővítmények" menübe. Ellenőrizze, hogy a téma megfelelően jelenik-e meg az új illusztrációkkal együtt.
4. lépés
Módosítsa a többi paramétert a style.css fájlban. Sőt, sokkal kényelmesebb ezt nem az admin panelen keresztül, hanem számítógépen megtenni. Indokolt a localhostot (Denver) használni, hogy minél hamarabb lássuk az átalakítások eredményét. Ezzel elkerülhető, hogy az eredményeket minden alkalommal feltöltsük a szerverre, hogy az eredményeket a következő szerkesztés után megtekinthessük.
5. lépés
Töltse le az ingyenes FireBug plugint a Mozilla Firefox számára. A telepítés után egy sárga hiba ikon jelenik meg a böngésző jobb felső sarkában. Kattintson rá, vagy nyomja meg az F12 billentyűt, és a képernyő alján az oldal kód összecsukott változatban jelenik meg. Megnyithatja, ha az egeret a pluszjelek fölé viszi. Ha pedig egy elem vonalára kattint, akkor az a képernyő tetején lesz kiemelve. A kódot tartalmazó ablak jobb oldalán stílusokat talál, amelyek jelzik a megjelenésért felelős vonalakat. És azonnal kiderül, hol kell szerkesztenie a stílusfájlt a dizájn megváltoztatásához.
6. lépés
Nyissa meg a style.css fájlt a Notepad ++ alkalmazásban. Használhat más programokat is, amelyek célja a kód szerkesztése, de erre a célra nem használhatja a szokásos "Jegyzettömböt", különben a kódolás miatt hibák lépnek fel. A FireBug segítségével megkeresheti a módosítani kívánt paramétereket, és egyszerre szerkesztheti azokat a Notepad ++ programban.
7. lépés
Mentse el a végső css-t és töltse fel a fájlt a szerverre.