Nem minden internet-felhasználó szereti olvasni az e-maileket egy e-mailről a levelezőszerver online felületén. Néha sokkal kényelmesebb és hatékonyabb a bejövő és kimenő üzeneteket megtekinteni a "levelező kliensek" nevű speciális programok segítségével.
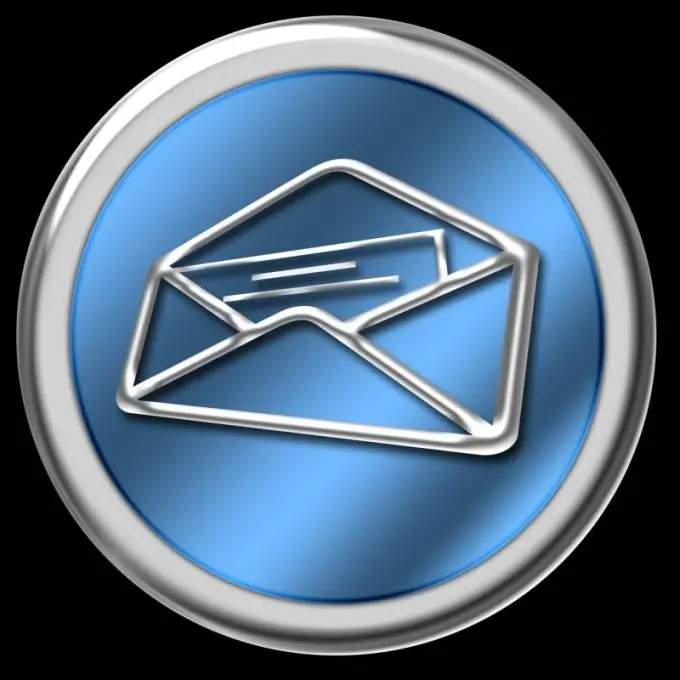
Utasítás
1. lépés
A szoftverek intenzív fejlesztésének köszönhetően számos olyan e-mail klienst fejlesztettek ki, amely figyelembe veszi a felhasználók legváltozatosabb kívánságait. A levelek beállítása minden levelező kliens számára azonban szinte azonos, beleértve a Microsoft Outlook alkalmazást is.
2. lépés
A szoftver engedélyezéséhez a számítógépén csatlakozzon az internethez, és aktiválja az internetböngészőt. Töltse le a Microsoft Outlook levelezőprogramot a Microsoft Office ingyenes programjaival rendelkező webhelyről, és telepítse a számítógépre.
3. lépés
Aktiválja a Microsoft Outlook programot. Amikor a program főoldala megjelenik a képernyőn, keresse meg az ablak tetején található "Szolgáltatás" részben az "E-mail fiókok" elemet. A megjelenő listában válassza ki az új fiók hozzáadásának lehetőségét.
4. lépés
Lépjen a postafiók online súgó szakaszába, és keresse meg a levelező kliensek beállításáról szóló tételt. Másolja a kiszolgáló típusának adatait, és illessze be a fiók hozzáadása ablakba.
5. lépés
Kattintson a következő fülre a beállításokhoz, ahol több cellát lát további információkért a beérkező levelek között. Töltse ki a nevét (bejelentkezési nevét) és jelszavát, valamint a kimenő és bejövő üzenetek kiszolgálóinak címét, a felhasznált portok nevét és a titkosítási módszereket az online súgó beállításai szakasz adatainak felhasználásával.
6. lépés
Kattintson a "Fiókellenőrzés" szolgáltatásra annak ellenőrzéséhez, hogy a megadott adatok és a beállítási információk helyesek-e. Amikor az ellenőrzés befejeződött, válassza ki a következő ablakot, és kattintson a "Befejezés" gombra.
7. lépés
A létrehozott e-mail doboz a Microsoft Outlook főablakának bal oszlopában jelenik meg. Ha egy másik kiszolgálón vagy több szerveren szeretné aktiválni az e-mailt, ismételje meg a teljes folyamatot minden egyes postaládához külön-külön.






