A böngészők a megtekintett oldalak fájljait tárolják a merevlemez gyorsítótárában. Ha újra meglátogatja ugyanazt az oldalt, akkor az adatokat nem az internetről tölti be, hanem a gyorsítótárból, ami mind az oldal betöltési idejét, mind a forgalmat megtakarítja. A fájlok gyorsítótárba történő mentésének beállításait saját belátása szerint módosíthatja. Beleértve a gyorsítótár mappa méretének bővítését.

Utasítás
1. lépés
internet böngésző
Indítsa el az Internet Explorer böngészőt a számítógépén. Kattintson a húzott fogaskerék gombra, amely a jobb oldali programablak tetején található, és megnyílik a menü "Szerviz" része. A megjelenő ablakban kattintson az "Internetbeállítások" sorra.
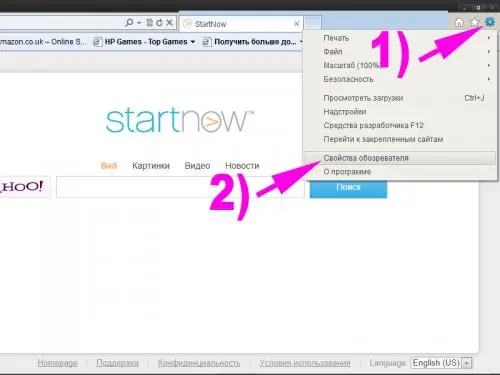
2. lépés
A megnyíló ablakban válassza az "Általános" fület. A fül "Böngészési előzmények" részében kattintson az "Opciók" gombra. Írja be a kívánt értéket a "Használt lemezterület" sorban megadott mezőbe. Ha szeretné, rendeljen hozzá saját mappát fájlok mentéséhez - ehhez használja a "Move" gombot.
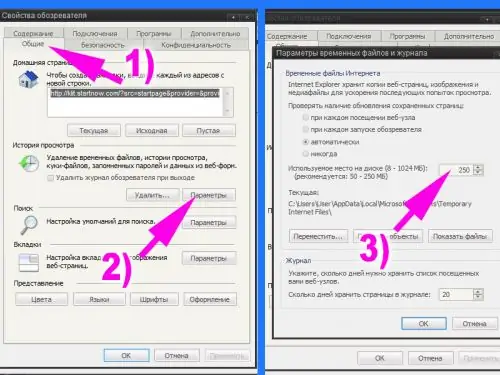
3. lépés
Kattintson az OK gombra a beállított paraméterek mentéséhez, és folytathatja az internet böngészését az Internet Explorer használatával.
4. lépés
Mozilla Firefox
Indítsa el a Mozilla Firefox böngészőt a számítógépén. Kattintson a narancssárga Firefox feliratú gombra a programablak bal felső sarkában, a megnyíló menüben válassza a "Beállítások" részt.
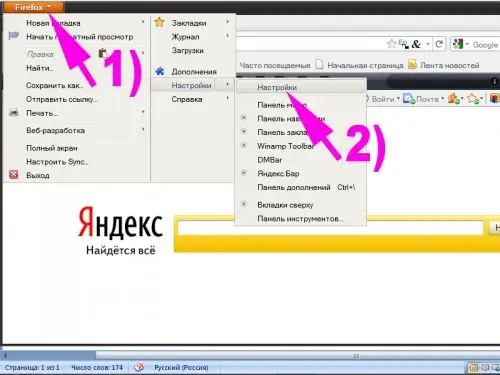
5. lépés
Nyissa meg a megjelenő beállítások ablakban a "További" részt, és abban a "Hálózat" fület. Helyezzen egy jelölőt az "Automatikus gyorsítótár-kezelés letiltása" sorba, és állítsa be a paramétereket a lemezterület felhasználásához a fájlok mentéséhez.
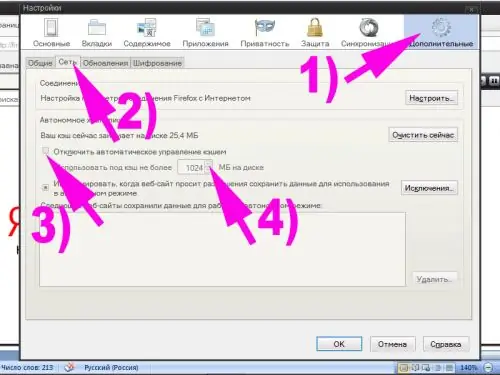
6. lépés
A módosítások mentéséhez kattintson az OK gombra, és folytathatja az internet böngészését a Mozilla Firefox segítségével.
7. lépés
Opera
Indítsa el az Opera böngészőt a számítógépén. Kattintson a programablak bal felső sarkában lévő nagy piros "O" betűvel ellátott gombra. A megjelenő menüben válassza a "Beállítások" - "Általános beállítások" elemet. A beállítások ablakát a Ctrl + F12 billentyűkombinációval is megnyithatja.
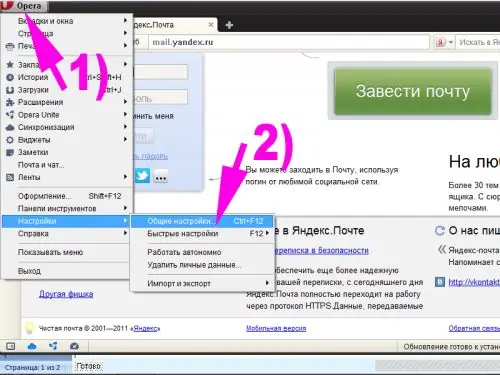
8. lépés
Nyissa meg a "Speciális" fület a megjelenő böngésző beállításainak ablakában. Válassza ki az "Előzmények" részt az ablak bal oldali ablaktábláján található listából. Állítsa be a kívánt értéket a "Lemez gyorsítótár" sor legördülő listájában. Ha kívánja, beállíthatja az elérhető fájlmentési lehetőségeket is.
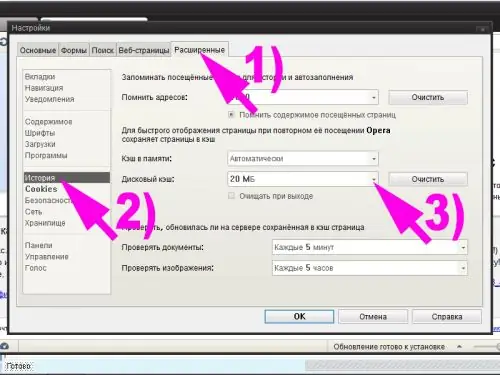
9. lépés
Nyomja meg az OK gombot a beállítások mentéséhez, és folytathatja az Internet böngészését az Opera használatával.






