A telepített frissítések nem mindig járnak a számítógép operációs rendszerével, de a változtatások mindig megfordíthatók. A Windows 7 egy speciális funkciót biztosít ehhez - a Rendszer-visszaállítás programot. A program által automatikusan létrehozott visszaállítási pontok használatával mindig visszaállíthatja a rendszert az eredeti állapotába.
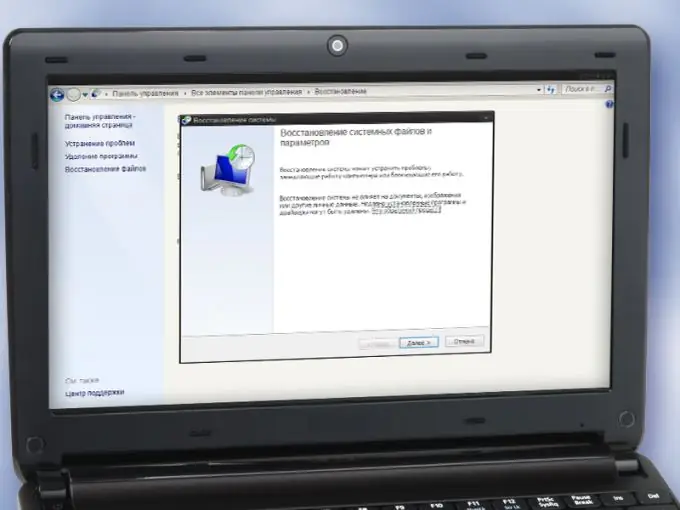
Utasítás
1. lépés
Használja a Windows helyreállítási programot, ha problémákba ütközik a frissítések telepítése után. A visszaállítási ponthoz való visszatérés visszavonja a Windows beállításjegyzékének módosításait, eltávolítja a telepített programokat és illesztőprogramokat, és visszaállítja a törölteket. Felhívjuk figyelmét, hogy a program nem érinti a személyes fájlokat - dokumentumokat, képeket, zenéket, videókat. Az ilyen fájlok visszaállításához használjon rendszermentést.
2. lépés
Zárjon be minden számítógépén futó programot. A Vezérlőpulton válassza ki a "Helyreállítás" összetevőt. Kattintson a "Rendszer-visszaállítás indítása" gombra
3. lépés
A megjelenő ablakban kattintson a "Tovább" gombra - megnyílik az elérhető rendszer-visszaállítási pontok listája. Válassza ki a kívánt pontot a listából - vezérelje a létrehozás nevét, dátumát és idejét
4. lépés
Ellenőrizze, hogy mely programok és illesztőprogramok kerülnek eltávolításra a számítógépről, ha a kiválasztott pontnak megfelelő állapotba megy. Ehhez kattintson az "Érintett programok keresése" gombra, és várja meg, amíg a rendszer vizsgálata befejeződik. A megnyíló ablakban két listát fog látni: a felső az eltávolítandó programokat és illesztőprogramokat mutatja, az alsó - amelyeket visszaállítanak
5. lépés
Kattintson a "Tovább" gombra. A választás megerősítéséhez és a Rendszer-visszaállítás elindításához kattintson a "Befejezés" gombra. Várjon egy darabig, amíg a folyamat befejeződik. A számítógép automatikusan újraindul, hogy a változtatások életbe lépjenek
6. lépés
Ellenőrizze a visszaállított programok és illesztőprogramok működését. Ha bármelyikük nem működik megfelelően, kérjük, telepítse újra manuálisan. Ha a visszaállítási ponttól rosszul választott, vonja vissza a módosításokat és / vagy használjon egy másik pontot.
7. lépés
Minden alkalommal, amikor új programokat és illesztőprogramokat telepít a számítógépére, manuálisan készítsen visszaállítási pontokat, különösen, ha nem hivatalos forrásokból szerzi be őket. Ehhez nyissa meg a "Rendszer" komponenst a Vezérlőpulton. Lépjen a "Rendszervédelem" szakaszra, amelynek linkje a bal oldalon található
8. lépés
Kattintson az ablak alján található "Létrehozás" gombra. Adjon egyedi nevet az új pontnak (a létrehozás dátuma és ideje automatikusan hozzáadódik). Várjon egy kicsit, amíg a visszaállítási pont létrejön és hozzáadódik a listához. A jövőben, ha nem tetszik a rendszer működése az új szoftver telepítése után, állítsa vissza a rendszert eredeti állapotába, a fent leírtak szerint.






