A cqnf létrehozásakor gyakran meg kell adnia egy címet a térképen, vagy útvonalat kell elhelyeznie. Ezt megteheti a Print Screen funkcióval, de az interaktív térkép sokkal lenyűgözőbbnek tűnik. Ezenkívül a felhasználó nagyíthatja a térképet, vagy a sematikus képet műholdas képre kapcsolhatja.
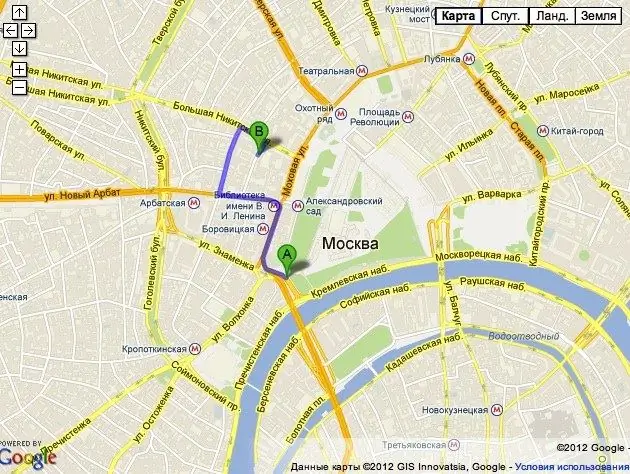
Utasítás
1. lépés
Nyissa meg a Google keresőjének főoldalát, és lépjen az oldal tetején található "Térképek" szakaszhoz.
2. lépés
Egy adott cím megjelöléséhez a térképen írja be a keresőmezőbe. Nyomja meg az Enter billentyűt, vagy kattintson a kék nagyító ikonra.
3. lépés
Ha útvonalat szeretne hozzáadni a térképhez, lépjen az "Útvonalak" fülre. A térkép bal oldalán, az oldal tetején található.
4. lépés
Válassza ki a szállítás módját a megfelelő ikonra kattintva. Megadhat gyalogos útvonalat, autó vagy tömegközlekedési útvonalat.
5. lépés
Írja be az útvonal kezdőpontját az A sorba. Például a legközelebbi metróállomás, és a B vonalban - a szükséges cím. Koppintson az Útvonaltervezés elemre.
6. lépés
Keresse meg a "Link erre az oldalra" ikont. Ez egy kis szürke láncszem gomb, amely a térkép bal felső sarkában található.
7. lépés
Menjen a "Beágyazott térkép beállítása és előnézete" linkre? a méretarány beállításához állítsa középre a térképet, és válassza ki a kívánt méretet.
8. lépés
A szerkesztési oldal alján keresse meg a térkép HTML kódját tartalmazó blokkot. Másolja le és tegye fel a webhelyére.






