A Windows XP operációs rendszer nem minden felhasználója használja a helyi menü összes elemét, sok közülük egyszerűen haszontalan. Például az „Üres szemét” elem, amikor bármely fájlra vagy a „Küldés” elemre kattint. Kiderült, hogy a helyi menü bármely elemét lehet szerkeszteni: távolítsa el a feleslegeseket, és vegye fel a menübe a gyakran használt parancsokat.
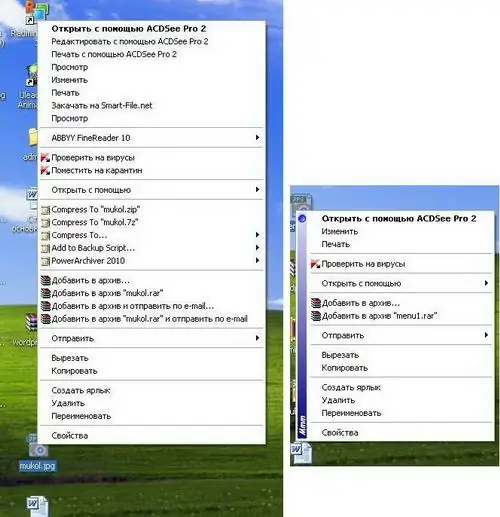
Szükséges
Operációs rendszer Windows XP, Regedit Registry Editor
Utasítás
1. lépés
A fenti paraméterek szerkesztésének legegyszerűbb módja a rendszerleíró kulcsok értékének megváltoztatása. Ez a művelet kétféleképpen hajtható végre: a rendszerleíróadatbázis-szerkesztőn keresztül vagy a rendszerleíró fájlok létrehozásával. A második módszer sokkal gyorsabb, és kevesebb kérdést vet fel azoktól, akik először csinálják. A rendszerleíró fájl egy szöveges fájl, amelyet a reg kiterjesztéssel kell menteni.
2. lépés
Az abszolút felesleges értékek törléséhez a helyi menüben az "Új" elemre kattintás után meg kell nyitnia egy új szöveges dokumentumot, és be kell másolnia a következő sorokat:
A Windows Registry Editor 5.00 verziója
[-HKEY_LOCAL_MACHINESOFTWAREClasses.rtfShellNew]
[-HKEY_LOCAL_MACHINESOFTWAREClasses.bfcShellNew]
[-HKEY_LOCAL_MACHINESOFTWAREClasses.wavShellNew]
[-HKEY_LOCAL_MACHINESOFTWAREClasses.zipCompressedFolderShellNew]
[-HKEY_LOCAL_MACHINESOFTWAREClasses.bmpShellNew]
A kulcsok nevéből kitalálhatja, hogy eltávolítjuk az rtf-, wav-, zip-, bmp-fájl létrehozását, valamint a portfólió létrehozásának lehetőségét, amelynek funkcionalitása továbbra sem igényelt. Valójában minden elemet eltávolíthat a helyi menüből, különösen akkor, ha gyenge gépen dolgozik, vagy annak életkora meghaladja a 4 évet.
3. lépés
A törlés mellett új elemeket is felvehet a helyi menübe. A legkényelmesebb lehetőség a "Sajátgép" elem helyi menüjének kiegészítése. Milyen gyakran kell bemennie a rendszerbeállításokba, az adminisztrációs elemekbe stb. Ha Ön haladó felhasználó, akkor a válasz valószínűleg igen. A Vezérlőpult elem hozzáadásához a Sajátgép helyi menübe létre kell hoznia a következő tartalmú reg-fájlt:
A Windows Registry Editor 5.00 verziója
[HKEY_LOCAL_MACHINESOFTWAREClassesCLSID {20D04FE0-3AEA-1069-A2D8-08002B30309D} shell4]
@ = "Vezérlőpult"
[HKEY_LOCAL_MACHINESOFTWAREClassesCLSID {20D04FE0-3AEA-1069-A2D8-08002B30309D} shell4parancs]
@ = "rundll32.exe shell32.dll, Control_RunDLL"
4. lépés
Az "Adminisztráció" elem a következőképpen egészül ki:
A Windows Registry Editor 5.00 verziója
[HKEY_LOCAL_MACHINESOFTWAREClassesCLSID {20D04FE0-3AEA-1069-A2D8-08002B30309D} shell1]
@ = "Adminisztráció"
[HKEY_LOCAL_MACHINESOFTWAREClassesCLSID {20D04FE0-3AEA-1069-A2D8-08002B30309D} shell1parancs]
@ = "control admintools"
5. lépés
A "Programok telepítése és törlése" elem a következőképpen kerül hozzáadásra:
A Windows Registry Editor 5.00 verziója
[HKEY_LOCAL_MACHINESOFTWAREClassesCLSID {20D04FE0-3AEA-1069-A2D8-08002B30309D} shell66]
@ = "Programok hozzáadása vagy eltávolítása"
[HKEY_LOCAL_MACHINESOFTWAREClassesCLSID {20D04FE0-3AEA-1069-A2D8-08002B30309D} shell66parancs]
@ = "vezérlő appwiz.cpl"
6. lépés
A "Beállításszerkesztő" elem a következőképpen kerül hozzáadásra:
A Windows Registry Editor 5.00 verziója
[HKEY_LOCAL_MACHINESOFTWAREClassesCLSID {20D04FE0-3AEA-1069-A2D8-08002B30309D} shell44]
@ = "Beállításszerkesztő"
[HKEY_LOCAL_MACHINESOFTWAREClassesCLSID {20D04FE0-3AEA-1069-A2D8-08002B30309D} shell44parancs]
@ = "Regedit.exe"
7. lépés
Miután ezeket az értékeket beírta egy szöveges dokumentumba, a reg kiterjesztéssel el kell menteni, vagy át kell nevezni a normál formátumban történő mentés után. A létrejövő reg-fájlt futtatni kell, és meg kell egyezni az adatok bejegyzésével.






