Szüksége van egy hely nagy felbontású térképére? És amikor elment egy képernyőképet a Yandex. Maps vagy a Google Maps oldaláról, borzalmas minőségű képeket kap? Ebből a cikkből megtudhatja, hogyan szerezhet bármilyen minőségű kártyát.
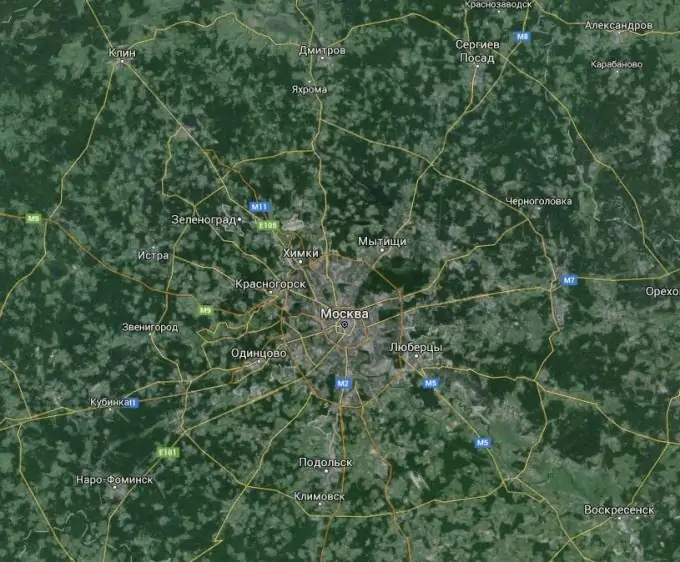
Szükséges
SASPlanet program
Utasítás
1. lépés
A probléma megfogalmazása:
- Rájön, milyen térképre van szüksége, és eldönti, hogy milyen minőségű legyen. Például szükségünk van a Kazah Köztársaság Ekibastuz városának olyan térképére, amely olyan minőségű, hogy az utcák és házszámok elolvashatók a térképen.
2. lépés
Telepítés:
- Töltse le a SASPlanet programot innen: https://www.sasgis.org/download/ (válassza ki a program aktuális verzióját).
- Csomagolja ki az archívumot (a program telepítése nem szükséges) bármelyik könyvtárba.
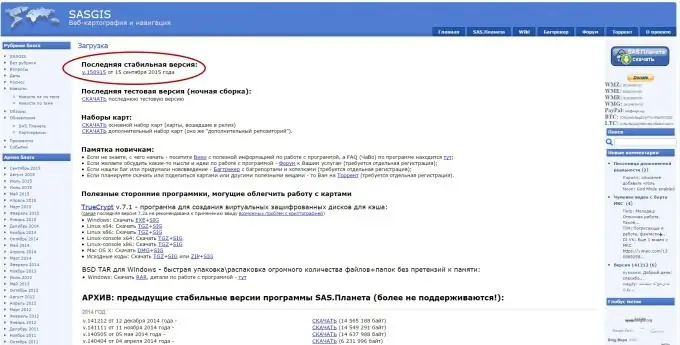
3. lépés
Beállítás:
- Futtassa a programot (SASPlanet.exe fájl).
- Válassza az "Internet és gyorsítótár" lehetőséget a térképek forrásaként.
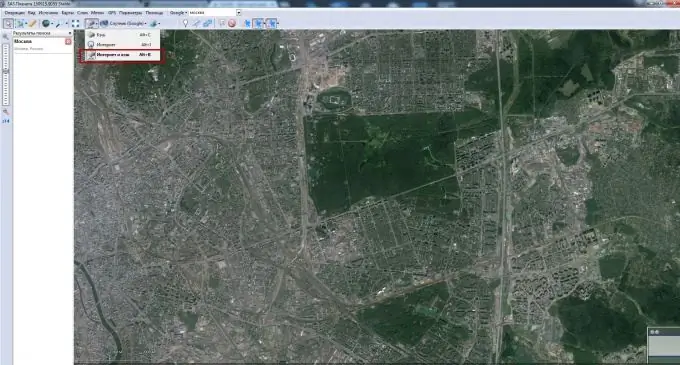
4. lépés
Ha a gombokra nem lehet kattintani, a Windows beállításaiban állítsa 100% -ra a megjelenítési méretarányt
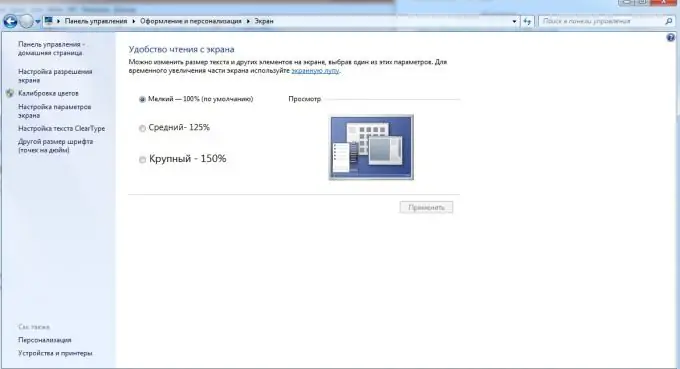
5. lépés
Dolgozzon a programban
- Írja be annak a helynek a nevét, amelyhez térképet keres. Esetünkben ez Ekibastuz városa.
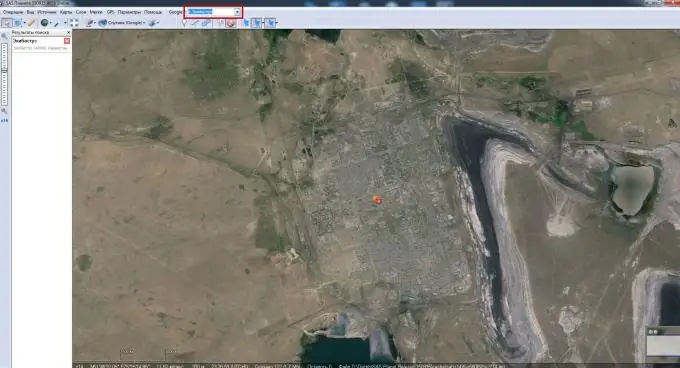
6. lépés
Válasszon egy grafikus vagy műholdas térképet a kívánt helyről.
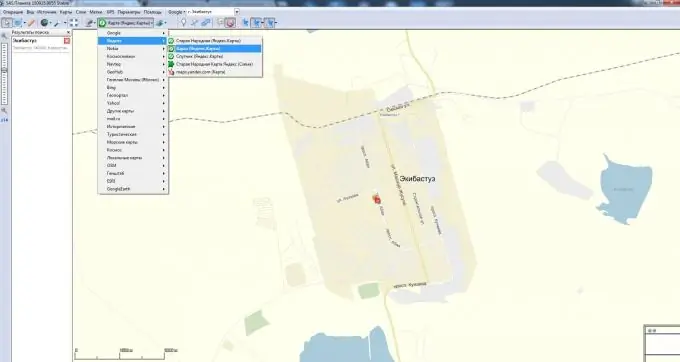
7. lépés
Összekötjük azokat a rétegeket, amelyeket látnunk kell a térképen.
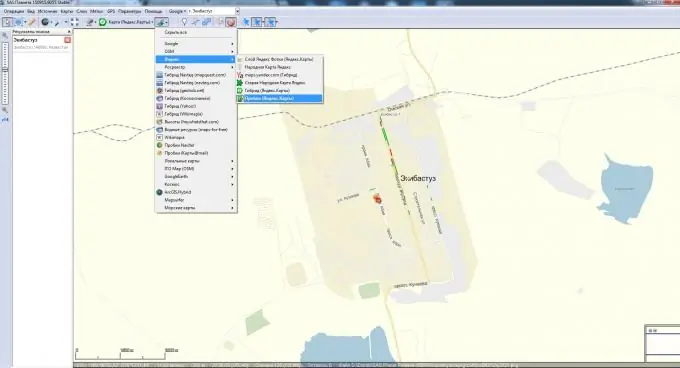
8. lépés
A program által biztosított eszközök segítségével válassza ki azt a területet, amelyet ennek eredményeként látni akarunk. Esetünkben téglalap alakú területet választunk (itt "játszhatunk" és szinte bármilyen alakzatot megrajzolhatunk, vagy kiválaszthatunk egy területet - hogy illeszkedjen a képernyőhöz).
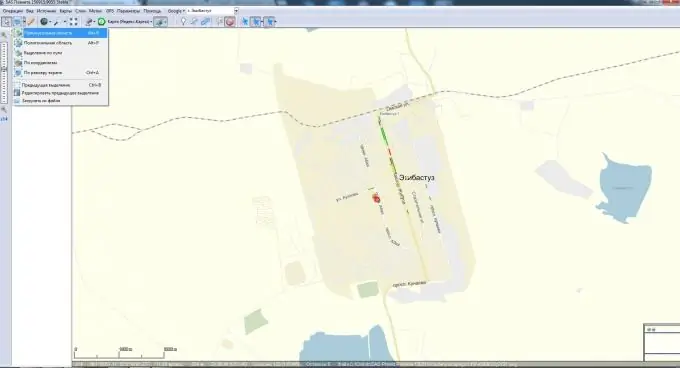
9. lépés
A térkép letöltése. Miután kiválasztott egy területet, megjelenik egy párbeszédpanel. Válasszon skálát. Minél nagyobb skálát választ, annál jobb lesz a végső kép.
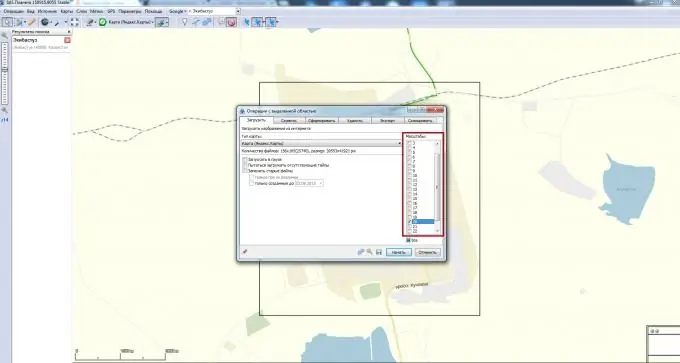
10. lépés
A "Start" gombra kattintás után elindul a térkép darabjainak letöltése (az idő a kiválasztott méretaránytól függ). Miután letöltötte a térképet (100% -osan elkészül), kattintson az "Exit" gombra.
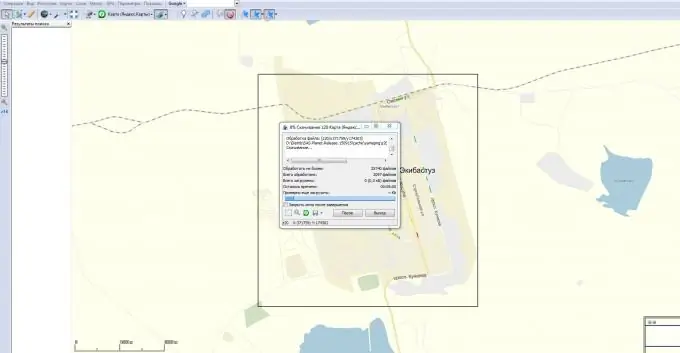
11. lépés
Most be kell ragasztania a térkép letöltött darabjait - csempéket. Kattintson az előző kijelölésre.
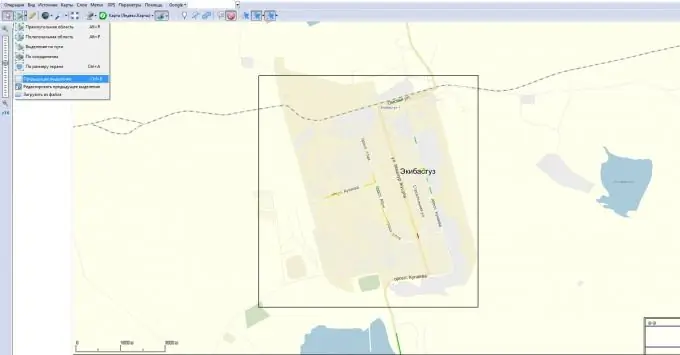
12. lépés
Válassza ki a megjelenő párbeszédpanel második fülét (ragasztóját), és konfigurálja:
1. Az így kapott formátum (jpg, bmp,.png
2. Hova mentse (az útvonal, ahová a ragasztási eredmény mentésre kerül).
3. A kártya típusa (yandex, google, kosmosnimki stb.).
4. Méretarány (ne feledje, melyiket választotta a 9. lépésben, de választhat másikat).
5. Milyen rétegeket kell átfedni.
Kattintson a "Start" gombra.
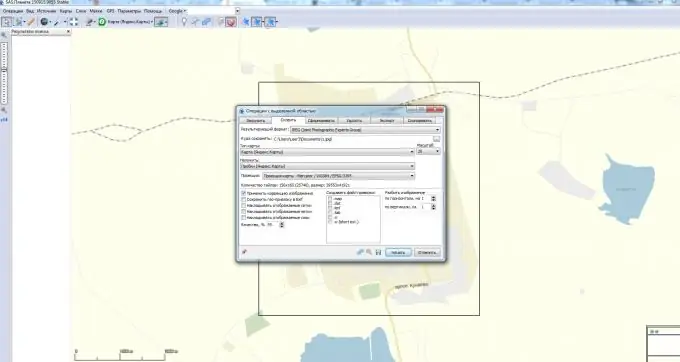
13. lépés
Vedd el a kész kártyát!






