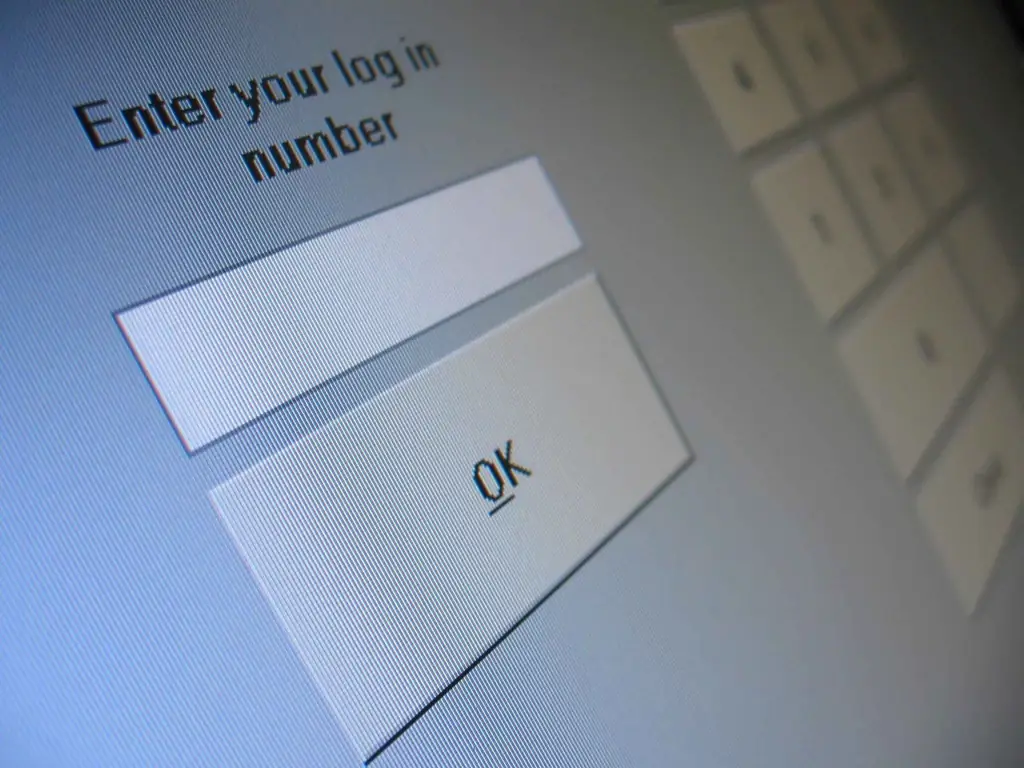Általában egy számológép-widget létrehozásához egy webhelyhez fizetett programozóra és technikai támogatási költségvetésre van szükség. A közelmúltban azonban legalább három lehetőség jelent meg arról, hogyan lehet időt és pénzt megtakarítani a számológép létrehozásával és karbantartásával: kezdjük a legegyszerűbb és legolcsóbb - egy ingyenes számológép-készítővel, amely segít a számológép vizuális összeállításában - akárcsak a kitöltés profil egy közösségi hálózaton.

Szükséges
Laptop vagy számítógép, bármilyen böngésző, 10-30 perc időtartam, postafiók vagy közösségi fiók (Facebook, Vkontakte, Google+, UID), valamint annak ismerete, hogy milyen legyen a számológépe
Utasítás
1. lépés
Az összeszerelés megkezdéséhez és a jövőben a számológép kezeléséhez regisztrálnunk kell az uCalc.pro szolgáltatásba levélben vagy a népszerű közösségi hálózatok egyikén.

2. lépés
A regisztráció után átkerül a személyes fiókjába, ahol a számológépek tárolódnak. Itt kiválaszthat egy kész sablont, vagy elölről kezdheti a számológép összeállítását.

3. lépés
Miután a sablon vagy az önszerelés mellett döntött, megnyílik előtted egy vizuális szerkesztő: az elemek - lista, csúszka, pipa, jelölőnégyzet, kapcsolattartási mezők vagy gomb - húzásával a bal oldali oszlopból össze egy számológépet.

4. lépés
Vigye az egérmutatót bármely elem fölé az egérrel, és meglátja a beállítási ikonokat - ezekben beállíthatja a méreteket, kötelezővé tehet egy elemet, beállíthatja a lista mezők nevét és megváltoztathatja azok helyét. Az elem körül megjelenő világoszöld keretre kattintva átrendezheti azt a számológép többi részének fölé vagy alá.

5. lépés
A címkék színét és méretét egyszerűen kijelölheti a kívánt szövegrészt. Jobb magyarázatot adni a szövegekhez: ha szélességről beszélünk, adjunk hozzá "méter" vagy "mm" -t, az árakról "rubelt", "rubelt méterenként" és így tovább.

6. lépés
A háttérszín, illetve a csúszka és a pipa színének megváltoztatásához használja a számológép feletti ikonokat. A bal ikon felelős a háttér színéért - jobb, ha a webhelye színeivel festjük. A középső ikon az elemek színe: 10 kész séma közül választhat.

7. lépés
Az érthetőség kedvéért felvehet képeket a számológépbe: egy képet hozzá lehet adni a fejléchez és a számológép bármely eleméhez. Ehhez válassza ki a bal oldali panelen a "Kép" ikont, húzza a kívánt helyre, majd az elemre kattintva töltse fel a képet a számítógépről.

8. lépés
A szolgáltatások ártartományának és bármely más numerikus paraméter megadásához váltson a "Képlet" fülre. Megjelenik egy számológép diagram, amelybe beírhatja a szükséges értékeket.

9. lépés
Az ábrán szereplő számológép minden eleméhez hozzárendel egy betűt. A bal oldali képletmezőben betűk helyettesítésével és matematikai jelek hozzáadásával létrehozhat egy vagy több képletet: például ha árat kell adnia kedvezmény nélkül vagy anélkül, készítsen két képletet úgy, hogy összeadja a számmal kevesebbet, mint 1 a másodikban (például a 0,8 20% -os kedvezményt jelent és így tovább).

10. lépés
Ha e-mailben vagy SMS-ben szeretné megkapni az ügyfélkéréseket, térjen vissza a "Tervezés" fülre, kattintson a számológép gombjára. Megadhatja a beállításokban. Itt találja meg a fizetési beállításokat is - ha előleget szeretne elfogadni a Yandex. Checkout oldalon keresztül.

11. lépés
Ha el akarja küldeni az ügyfélnek a számítás eredményét vagy egyéb információt (promóciós kód, link, "Megrendelés elfogadva" üzenet), kattintson a gomb beállításaiban az "Értesítés az ügyfélről" gombra, és töltse ki a levél sablont. Az ügyfelek névjegyeinek összegyűjtéséhez adja hozzá a "mező" elemet a számológéphez, és a beállításokban adja meg az "e-mail", "telefonszám" stb.

12. lépés
Tehát, a számológép készen áll. A webhelyre történő kattintáshoz kattintson a jobb oldalon található "Mentés" gombra - és egy ablak kész készenléti kóddal jelenik meg előtted. Másolja a kódot, és illessze be a webhely új vagy meglévő oldalára.

13. lépés
Ha nem bízik képességeiben, használja a kész utasításokat a számológép hozzáadásához. Az uCalc webhelyén tippeket szemléltetett egy számológép telepítéséhez a CMS Wordpress, Joomla, Drupal, NetCat, webhelyépítők uKit, uCoz, Tilda és Wix és más jól ismert platformokra. Ha nem találta platformját a listában, nyisson meg bármilyen leírást, és kövesse az analógiát.

14. lépés
Ha úgy dönt, hogy bármit megváltoztat, miután telepítette a webhelyre (tervezés, árak, elemek száma stb.), Akkor a létrehozott számológép szerkeszthető a konstruktorban és elmenthető. A végrehajtott változtatások automatikusan megjelennek a webhelyen.