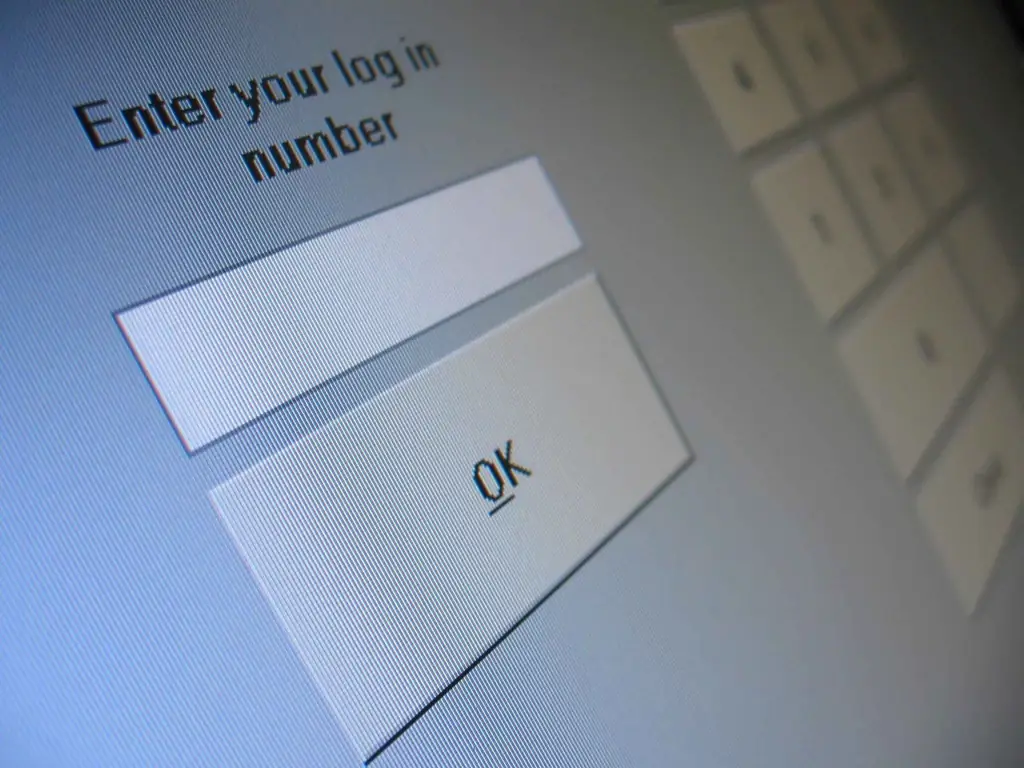Rendelési űrlap elhelyezése az oldalon nagyon hatékony. Ezzel az űrlappal a látogatóknak nem kell megvárniuk a munkanapot az áruk megvásárlásához vagy a szolgáltatások megrendeléséhez. Ezenkívül, ha az űrlap adatait e-mailben küldjük el, akkor nem kell parancsfájlt írni a kiszolgálón lévő megrendelési adatok feldolgozásához. A HTML (HyperText Markup Language) jelölőnyelvet használva létrehozhat rendelési űrlapot a webhelyéhez.
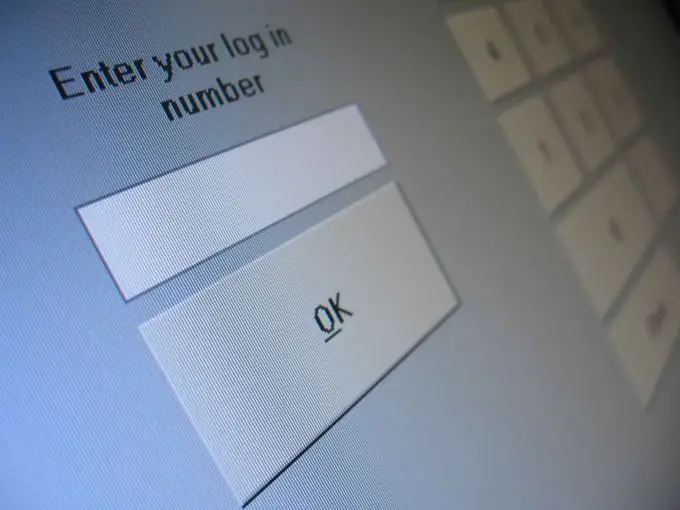
Utasítás
1. lépés
Indítsa el a szövegszerkesztőt, és hozzon létre egy új oldalt. Vigye a kurzort a címkék közé, ahol az űrlapot az oldalon szeretné elhelyezni.
2. lépés
Írjon be egy kezdőcímkét, amelynek metódusattribútuma "post" -ra van állítva. Ezenkívül adjon hozzá egy "mailto" és egy e-mail címet tartalmazó action attribútumot, amelyre az űrlap eredményeit elküldik. Például:
3. lépés
Írja be az űrlapelem nevét, például: "Az Ön neve".
4. lépés
Írjon be egy címkét, és írja be a címke belsejébe a szövegmező létrehozásához. Írja be a név attribútumot, és rendeljen hozzá tetszőleges értéket, hogy azonosítsa ezeket az információkat, amikor azokat elküldi Önnek. Végül az értékattribútum értéke, például "Írja be a nevét", arra kéri a felhasználókat, hogy töltsék ki az űrlap egy meghatározott részét. Például:
5. lépés
Ismételje meg a folyamatot a 4. lépéstől, de ezúttal írja be, hogy létrehozzon egy gombot, amelyre a látogató kattintva választhat a két lehetőség közül. Adja hozzá a megfelelő értékattribútumokat is. Például így:
(Készpénzfizetés)
(Hitelkártyás fizetés)
6. lépés
Adjon meg egy másik elemet, és állítsa be a "jelölőnégyzet" -típust, hogy a felhasználók több opciót is ellenőrizhessenek a megrendelőlapon. Például:
(Vegye fel velem a kapcsolatot, amikor a megrendelést kiszállítják)
(Feliratkozás a hírlevélre)
7. lépés
Hozzon létre egy "Küldés" gombot a címke beírásával, és írja be a "beküldés" értéket, az értéke "Küldés". Ezenkívül egy másik címkében írja be a "Reset" gombot a "reset" és a "Reset" érték beállításával. Például így:
A "Küldés" gomb az adatok beküldésére szolgál, a "Visszaállítás" gombra pedig az űrlap törlése szolgál, ha szükséges.
8. lépés
Az űrlap kitöltéséhez adjon meg egy végcímkét. Mentse az oldalt.