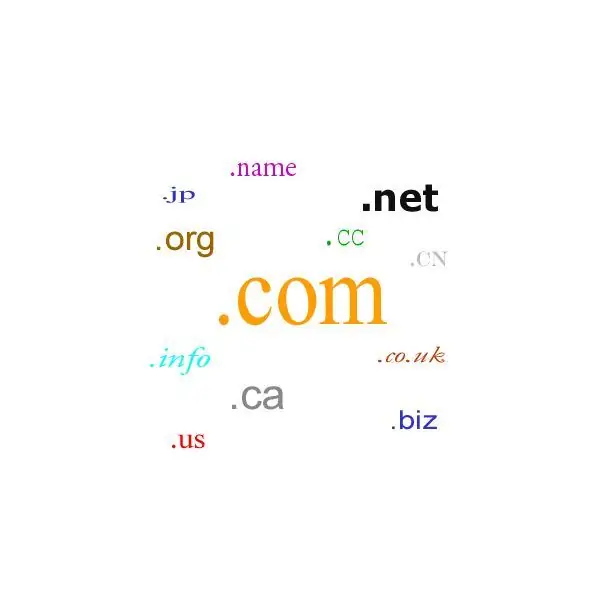Az Odnoklassniki weboldalon szereplő nevet és vezetéknevet a profil létrehozásakor kell megadni. A kiegészítő szerkesztési funkciónak köszönhetően bármikor megváltoztathatja a személyes adatokat, vagy hozzáadhat hieroglifákat szív, virág stb. Formájában a meglévő névhez.

Utasítás
1. lépés
Ha meg akarja változtatni az utó- és vezetéknevét az Odnoklassniki webhelyen található profiljában, lépjen az oldalára. Az avatár bal felső sarkában található főoldalon az adatok nagy betűvel vannak írva mellette - az őket helyettesítő vezetéknév, név vagy rövidítés, valamint életkor és lakóhely. Keresse meg a sort a felsorolt adatok alatt.
2. lépés
Ezen a vonalon a gombok világítanak, ha kiválasztják, további információk nyílnak meg. A sorban láthatja a címkéket - "Feed", "Friends", "Photos", "Groups", "Games", "Notes", "Gifts" és "More". Kattintson a "Tovább" gombra, kattintson rá egyszer a bal egérgombbal. Ezzel a művelettel egy kis kiegészítő ablak jelenik meg a képernyőn, amelyben további opciók találhatók egy oszlopban - "Fórum", "Ünnepek", "Könyvjelzők", "Rólam", "Fekete lista", "Aukciók", "Eredmények", "Beállítások", "Témák". Válassza ki a listáról a "Rólam" sort, és kattintson rá egyszer az egér bal gombjával.
3. lépés
A korábban megadott adatok megjelennek a képernyőn. Azok. látni fogja az összes oszlopot, amelyet kitöltött a profil létrehozásakor - annak az iskolának a számát, ahol tanult, az egyetem nevét, ahol végzett Keresse meg a "Személyes adatok szerkesztése" szavakkal ellátott sort, halványfekete kis betűvel nyomtatva. Amikor az egér fölé viszi az egérmutatót, megjelenik egy aláhúzósor, kattintson az egér bal gombjával a vonalra.
4. lépés
Amikor aktiválja az adatok megváltoztatására vonatkozó sort, egy kis ablak jelenik meg a képernyőn. Az első sorban a "Név" világít, és mellette egy ablak áll rendelkezésre az adatok megváltoztatásához. Törölje a korábban bevitt nevet a Backspace gombbal (rajta egy balra mutató nyíl rajzolódik), és írja be az újat. Ha különböző hieroglifákat szeretne használni, kérjük, másolja őket előre, és illessze be ebbe a mezőbe.
5. lépés
A következő sor a "Vezetéknév", vele szemben az aktív ablak az adatok megváltoztatására is világít. Írjon be új adatokat ebbe a sorba. Használhatja a latin vagy cirill ábécét, beszúrhat pontokat, szóközöket és különféle szimbólumokat.
6. lépés
Ugyanebben az ablakban megváltoztathatja születési dátumát, annak a városnak a nevét, amelyben él, és a születési helyét. Ha nem kívánja megváltoztatni ezeket az adatokat, ne aktiválja a megfelelő oszlopokat, hanem menjen az ablak legalsó részébe.
7. lépés
Alul két gomb van - a "mentés" - a bal oldalon és a "törlés" - a jobb oldalon. Ha nem biztos az újonnan beírt adatokban, és nem akarja megváltoztatni az adataikat, nyomja meg az egér bal gombját a "Mégse" gombra. Ezzel a művelettel az újonnan beírt adatokat nem menti a rendszer, és a korábbi információk megjelennek az oldalon. Ha ellenőrizte az újonnan beírt adatokat, és el kívánja hagyni azokat, kattintson a "mentés" gombra. Ezzel a művelettel megjelenik a képernyőn az "Az adatok megváltoztak" üzenet és az alábbi "bezárás" gomb. A "bezárás" gombra kattintás után frissítse az oldalt, és az újonnan beírt kereszt- és vezetéknév megjelenik az avatar mellett.