A Windows operációs rendszerek sok szép tulajdonsága közé tartozik, hogy beépített programjuk van, amely teljes értékű súgórendszert valósít meg. Ez az alkalmazás egy speciális formátumú fájlba csomagolva jeleníti meg a dokumentációs oldalakat (ezek a fájlok általában hlp kiterjesztéssel rendelkeznek). Így Windows alatt történő programozáskor nem kell aggódnia a program súgórendszerének bevezetése miatt. Elég csak a súgó fájlt lefordítani.
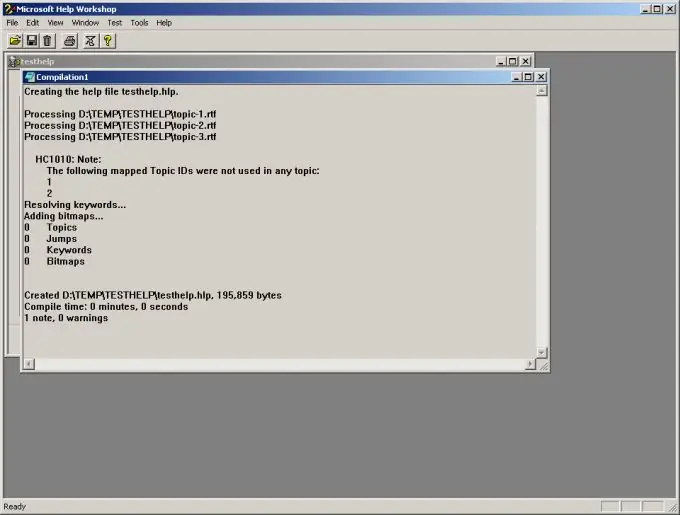
Szükséges
- - Microsoft súgóműhely.
- - a súgócikkek fájljai RTF formátumban;
- - képek segítségért BMP formátumban.
Utasítás
1. lépés
Hozzon létre egy új projektet a Microsoft súgójában. Az alkalmazás főmenüjében válassza ki a "Fájl" és az "Új …" elemeket, vagy használja a Ctrl + N billentyűparancsot. Megjelenik az "Új" párbeszédpanel. A párbeszédpanel egyetlen listájában válassza ki a "Help Project" elemet. Kattintson az "OK" gombra. Megjelenik a fájlmentés párbeszédpanel. Váltson át arra a könyvtárra, ahol a projekt fájljai találhatók. Írja be a projektfájl nevét. Kattintson a "Mentés" gombra.
2. lépés
Vegyen fel RTF fájlokat a projektbe, amelyek tartalma megjelenik a súgóoldalakon. A fájlok előkészíthetők a Microsoft Office Word vagy az Open Office Writer alkalmazásban. A projekt ablakban kattintson a "Fájlok …" gombra. Megjelenik a "Témafájlok" párbeszédpanel. Kattintson a "Hozzáadás …" gombra benne. A megjelenő párbeszédpanelen válasszon egy RTF fájlt. Kattintson a "Megnyitás" gombra. Ismételje meg ezt a műveletet a szükséges számú fájlhoz. Kattintson az "OK" gombra.
3. lépés
Vegyen fel képeket a projektbe a Súgó használatához. Kattintson a "Bitmaps …" gombra a projekt ablakban. Megjelenik a "Bitmap mappák" párbeszédpanel. Kattintson a "Hozzáadás …" gombra benne. Megjelenik egy mappa kiválasztási párbeszédpanel. Keresse meg és válassza ki a könyvtárfából azt a könyvtárat, ahol a BMP képek találhatók. Kattintson az "OK" gombra. Ismételje meg ezt a lépést a szükséges számú könyvtárhoz. Kattintson a "Bitmap mappák" párbeszédpanelen az "OK" gombra.
4. lépés
Hozzon létre egy térképet a súgócikk-azonosítók numerikus értékekhez való hozzárendeléséhez. Kattintson a "Térkép …" gombra. A megjelenő "Térkép" párbeszédpanelen kattintson az "Add …" gombra. Írja be a cikk azonosítóját, számértékét és megjegyzését. Kattintson az "OK" gombra. Ismételje meg annyi súgócikknél, amennyire csak szükséges. Kattintson az "OK" gombra.
5. lépés
Adjon hozzá cikkazonosító szinonimákat. Kattintson az "Alias …" gombra. A "Témaazonosító alias" párbeszédpanelen kattintson a "Hozzáadás …" gombra. Az "Alias hozzáadása" párbeszédpanelen írja be a forrás azonosítóját, az eredeti helyett használandó azonosítót és egy megjegyzést. Kattintson az OK gombra. Ismételje meg annyi súgócikk-azonosítóval, amennyi szükséges. Kattintson az "OK" gombra.
6. lépés
Adjon hozzá adatfájlokat a projekthez, amelyek benne lesznek a kapott súgófájlban. Kattintson az "Adatfájlok …" gombra. A megjelenő párbeszédpanelen kattintson az "Add …" gombra. Válassza ki a kívánt fájlt. Kattintson a "Megnyitás" gombra. Ismételje meg ezt a lépést a szükséges számú fájlhoz. Kattintson az OK gombra.
7. lépés
Állítsa be a projektbeállításokat. Kattintson az "Opciók …" gombra. Az "Általános" fülön megjelenő "Opciók" párbeszédpanelen írja be a súgó kezdőlapjának azonosítóját és az ablak címét. A "Tömörítés" lapon adja meg az adat tömörítésének mértékét a fordítás során. Váltson a "Rendezés" fülre, és válassza ki a súgófájl nyelvét. A Betűtípusok lapon válassza ki a kívánt karakterkészletet és a súgó párbeszédpanelekben használt betűtípusokat. Kattintson az "OK" gombra.
8. lépés
Fordítsa le a súgó fájlt. A projekt ablakban kattintson a "Mentés és fordítás" gombra. Várja meg, amíg az összeállítási folyamat befejeződik. Statisztikai információkat tartalmazó ablak jelenik meg az alkalmazás munkaterületén. Ellenőrizze, hogy nincsenek-e hibák. A kapott súgófájl a létrehozásakor kiválasztott projektkönyvtárban lesz.






