A Kaspersky Anti-Virus lehetővé teszi az aláírások frissítését nemcsak az aktív internetkapcsolattal rendelkező számítógépen, hanem anélkül is. Ehhez hozzáférni kell egy számítógéphez, amely folyamatosan frissíti a terméket.
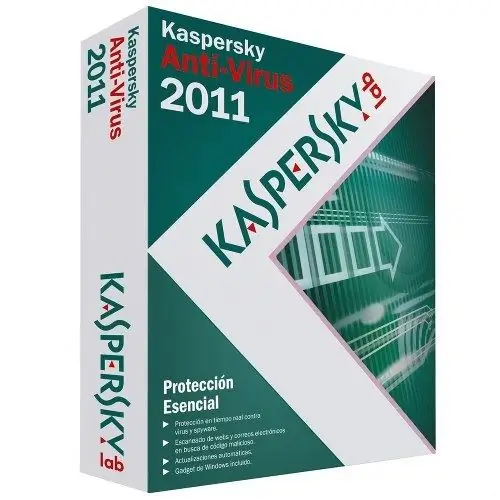
Szükséges
Kaspersky Anti-Virus 2011 szoftver
Utasítás
1. lépés
A Kaspersky Anti-Virus 2011 frissítése csak akkor lehetséges, ha két számítógép van csatlakoztatva, amelyek közül az egyiknek internetkapcsolattal kell rendelkeznie, míg a másik számítógép egy helyi mappából veszi fel a szükséges fájlokat. Ha mindkét számítógépet helyi hálózat köti össze, a feladat sokkal könnyebb.
2. lépés
Konfigurálja az aláírásfrissítést úgy, hogy a fájlokat egy megosztott mappába másolja át az egyik "megosztott" meghajtón (amelyet a hálózat összes számítógépe elérhet). Alapértelmezés szerint a frissítési fájlok helyi tárolására szolgáló mappa C: Documents and SettingsAll Applications DataKaspersky LabAVP11Update disztribúció (Windows XP esetén) vagy C: ProgramDataKaspersky LabAVP11Update terjesztés (Windows 7 esetén).
3. lépés
Ezek a mappák általában rejtettek, és nem tekinthetők meg az Intézőben. Ahhoz, hogy ezeket a könyvtárakat a hálózat összes számítógépe számára elérhetővé tegye, konfigurálnia kell a mappa tulajdonságait. Ehhez nyissa meg a „Windows Intézőt”, és a felső menü „Eszközök” menüpontjában válassza a „Mappa beállításai” lehetőséget.
4. lépés
A megnyíló ablakban lépjen a "Nézet" fülre, és a "További paraméterek" blokkban jelölje be a "Rejtett fájlok és mappák megjelenítése" elem melletti négyzetet. Az "OK" gombra kattintva zárja be az ablakot.
5. lépés
Ezután lépjen a program főablakához, és a jobb felső sarokban kattintson a bal egérgombbal a "Beállítások" linkre. A megnyíló ablakban válassza ki a „Frissítés” blokkot.
6. lépés
Jelölje be a "Frissítések másolása mappába" jelölőnégyzetet, majd kattintson a "Tallózás" gombra. A "Mappa kiválasztása" ablakban adjon meg minden könyvtárat, vagy hozzon létre egy újat, majd kattintson kétszer az "OK" gombra.
7. lépés
Kezdje el frissíteni az antivírus adatbázisokat. Egy másik számítógépen lépjen a frissítési beállításokhoz, és a "Forrás" részben adja meg azt a helyi mappát, amelyet korábban az első számítógépen választott ki. Indítsa el a víruskereső adatbázisok frissítését ezen a számítógépen.






