Ha valaha is használta a Mozilla Firefox böngészőt, akkor első kézből ismeri a termék funkcionalitását. Bizonyára tudták, hogy nagyon pontosan beállíthatja a böngészőt bármely személy számára - szerencsére vannak megfelelő beállítások a programban.
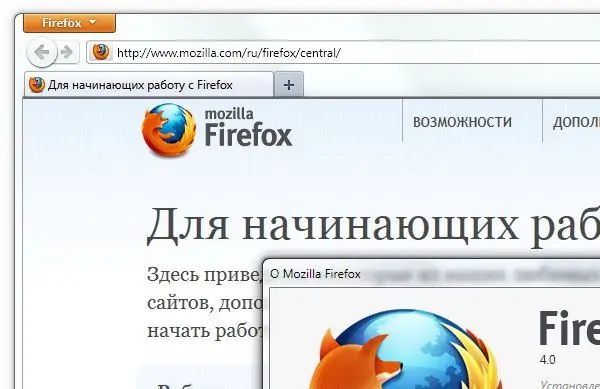
Szükséges
Bármely verziójú Mozilla Firefox szoftver
Utasítás
1. lépés
Ennek az internetes böngészőnek a funkcionalitása megnyitja a platformot egy nagy tevékenységi terület számára. A böngészőpaneleket nem véletlenül hozták létre, hanem azzal a céllal, hogy javítsák a hétköznapi felhasználók által végzett munka minőségét. A Firefox böngészőben több ilyen panel található. Néhány panel saját belátása szerint szerkeszthető: hozzáadhat bármilyen parancsikont a szolgáltatásokhoz, létrehozhat könyvjelzőket stb.
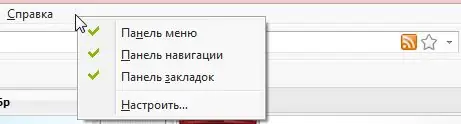
2. lépés
Képzeljünk el egy ilyen helyzetet, amikor a böngészőt saját személyes céljaira használja, és képernyőképet kell készítenie az ablak teljes munkaterületéről. Nem kapcsolta be a "Teljes képernyő" módot - kihasználta több panel letiltását. Jó képernyőképeket készítettünk, de a könyvjelzőpanel, amelyen volt egy postafiókparancs, eltűnt. Szintén észrevette, hogy nincs a fő panel - "Menü panel". A "Nézet" menüben kapcsolta ki a panelek láthatóságát. Mi legyen a következő? Ne ess pánikba. Kiderült, hogy a fejlesztők már figyelembe vették ezt a pillanatot.
3. lépés
Ha a böngésző nyitva van, nyomja meg az alt="Kép" gombot - észrevesz egy felugró "Menüsávot", de egy idő után teljesen eltűnik. Ezért az Alt gomb megnyomásakor a következőket kell tennie: kattintson a "Nézet" menüre - válassza az "Eszköztár" elemet - a legördülő listában válassza ki a bezárt paneleket - "Menüsor", "Navigációs panel" stb.
4. lépés
A rejtett panelek az alábbiak szerint is megjeleníthetők: Kattintson a jobb gombbal az Add tab gombra ("+") - jelölje be a visszaállítani kívánt négyzeteket.






