Korábban webhelyek létrehozásakor bitkép-ikonokat kellett használnia. Gyönyörű volt, de különféle okokból kényelmetlen. Ma a vektoros ikonok helyettesítik a raszteres ikonokat. Ez egy eredeti és elegáns megoldás, amely díszíti és frissíti webhelyét.
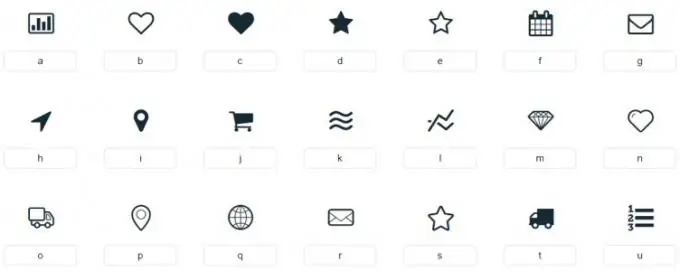
Utasítás
1. lépés
Van egy jó webes szolgáltatás a betűtípusok ikonokból történő létrehozására. Fontasticnak hívják. Teljesen ingyenes és nincs hirdetés. Az első lépés a regisztráció a szerviz webhelyén. Látogasson el a fontastic.me weboldalra, írja be az e-mail címét a beviteli mezőkbe, és hozzon létre egy jelszót, majd kattintson a nagy sárga gombra: Néha előfordul, hogy nem jelenik meg a sikeres regisztrációt megerősítő információ. Ne aggódjon miatta, folytassa a következő lépéssel.
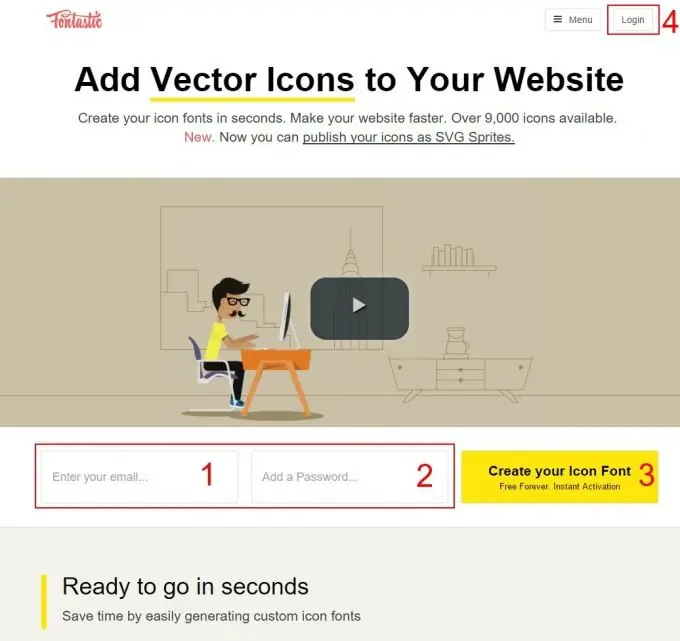
2. lépés
Most kattintson a jobb felső sarokban található "Bejelentkezés" gombra. A megnyíló oldalon írja be újra e-mail címét és jelszavát, nyomja meg a "Bejelentkezés" gombot.
Néhány másodperc várakozás után megnyílik a panel, amelyen az ikonokból készíthet betűtípusokat.
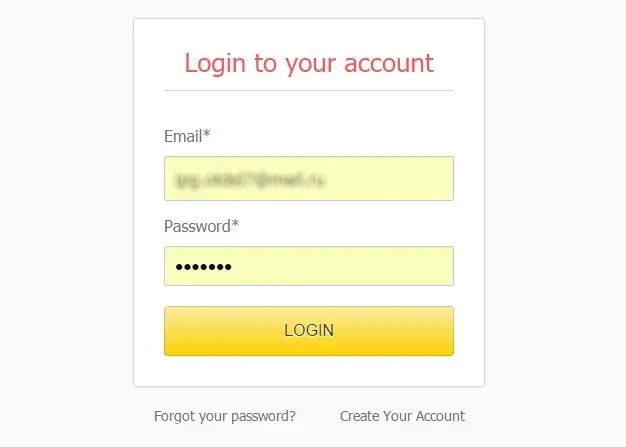
3. lépés
Itt található az ikonok nagy választéka. Az egérrel tetsző ikonokra kattintva válassza ki a kívánt ikont. Fent a "PUBLISH" szó után a kiválasztott ikonok száma látható.
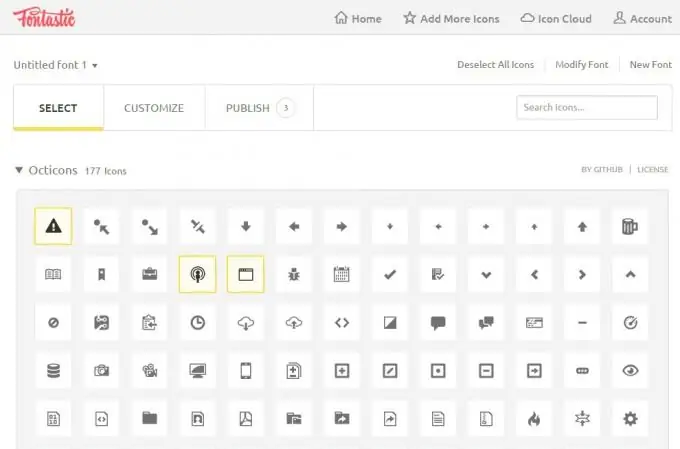
4. lépés
Ha nincs elegendő ikon a bemutatott számból, görgessen le az oldal aljára, és keresse meg a "További ikonok hozzáadása" gombot. Kattintson rá.
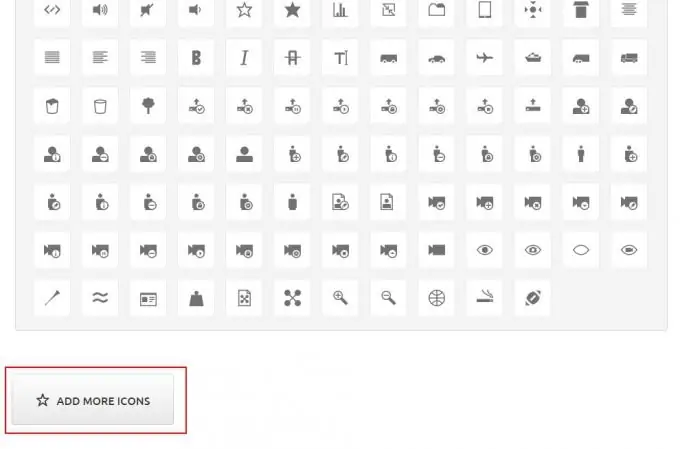
5. lépés
Megnyílik egy oldal további ikoncsomagokkal. Némelyikük fizetett ("Premium" címkével), néhány ingyenes. További ikonok aktiválásához nyomja meg az "AKTIVÁLÁS" gombot a kiválasztott csomagokon. Most megjelennek az elérhető ikonok általános listájában, amikor a kezelőpanel használatának megkezdéséhez kattintson a felső menü "Home" gombjára.
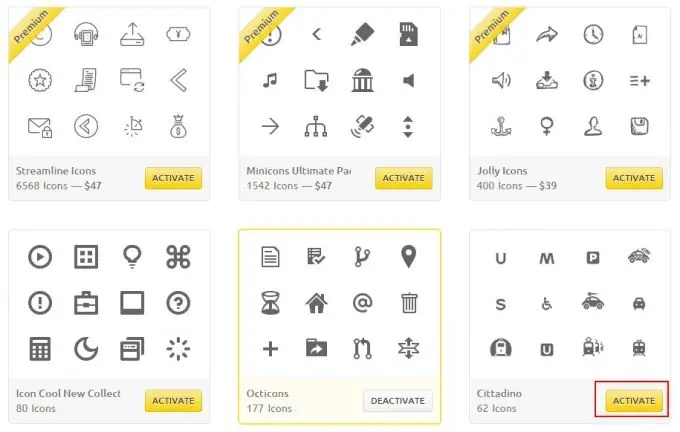
6. lépés
Ha saját ikonokat kell hozzáadnia, akkor ugyanazon az oldalon a jobb felső sarokban kattintson az "Ikonok importálása" gombra. Most feltöltheti saját ikonjait. Felhívjuk figyelmét, hogy csak az SVG vektoros formátum támogatott.
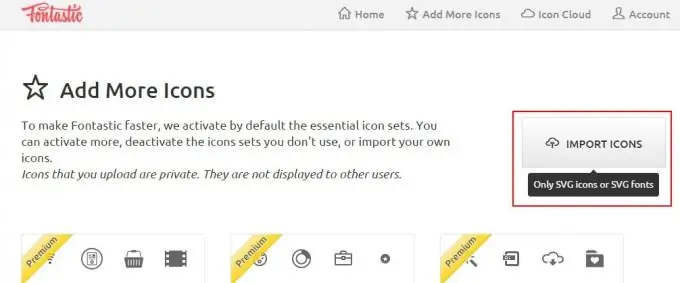
7. lépés
Miután kiválasztotta a szükséges számú ikont, nyomja meg a "TESTRESZABÁS" gombot. Itt láthatja az összes kijelölt ikont, és tetszőleges osztályneveket rendelhet hozzájuk, amelyekkel CSS stílusokban hivatkozhat rájuk. Vagy hagyhatja azokat az alapértelmezett neveket, amelyeket a rendszer az ikonokhoz rendelt.
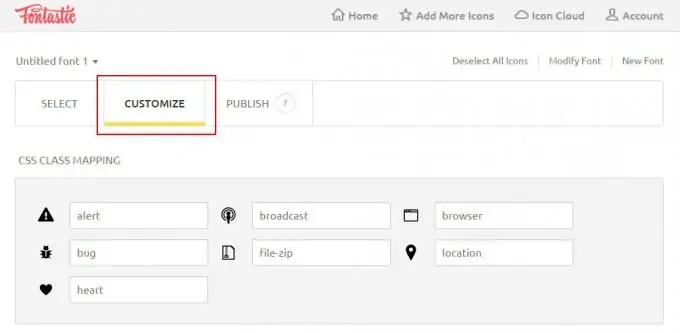
8. lépés
Nyomja meg a "PUBLISH" gombot. Itt letöltheti a létrehozott vektor ikon betűtípust ("LETÖLTÉS" gomb). Töltse le számítógépére a szolgáltatás által létrehozott betűkészlet-archívumot.
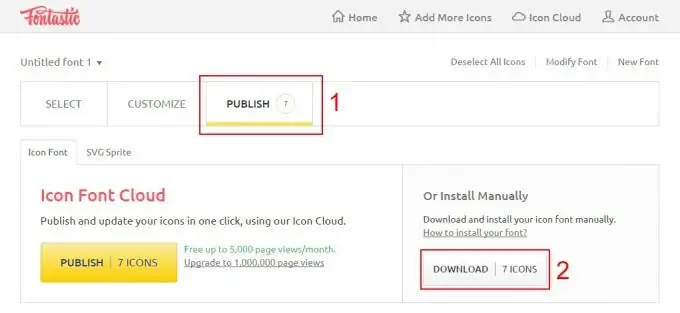
9. lépés
A letöltött archívum tartalmazza a CSS stílusfájlt, a HTML fájlt az ikonosztályok nevével és a "fontok" mappát a betűtípusokkal. Ez az ikon betűtípus használható a webhelyén.
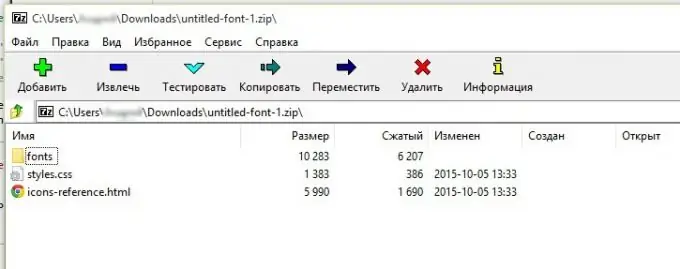
10. lépés
A létrehozott ikon betűtípus használatához a következőket kell tennie:
- csomagolja ki az archívum tartalmát, és stílusokkal töltse fel a webhelyére a könyvtárba;
- illesszen be egy CSS-fájlra mutató hivatkozást az összes olyan oldal HEAD részébe, amely ezzel az ikontípussal fog működni;
- az oldal kódjában a korábban létrehozott osztályok nevét használjuk az újonnan létrehozott ikon betűtípus használatához.






