A Windows operációs rendszerek tartalmazzák a hálózati profilok létrehozásának funkcióit. Ez nemcsak a felhasználói fiókokra vonatkozik, hanem a hálózati kapcsolat beállításainak megőrzésére is.
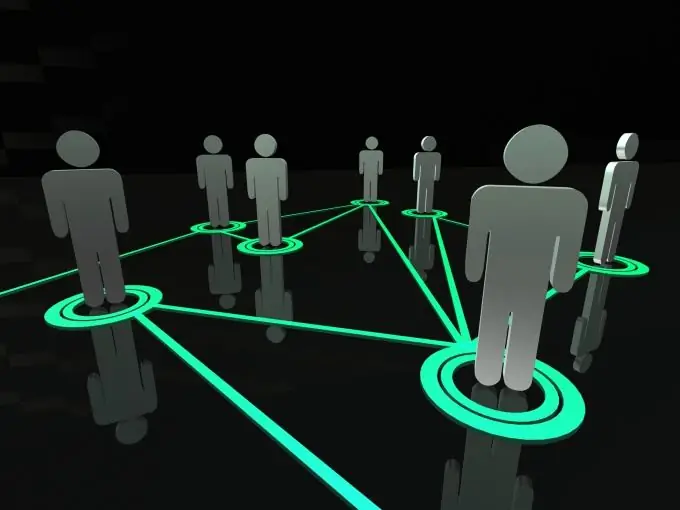
Utasítás
1. lépés
A hálózati számítógépek közötti gyors információcsere beállításához és az adatok megbízhatóságának biztosításához kövesse ezeket a lépéseket. Először kapcsolja ki a tűzfalat. Nyissa meg a Vezérlőpultot, és válassza a "Rendszer és biztonság" menüt. Nyissa meg a Windows tűzfal menüt. Most kattintson a "A tűzfal be- vagy kikapcsolása" elemre.
2. lépés
Válassza ki a hálózat típusát (otthoni vagy nyilvános), és tiltsa le a tűzfalat. Most nyissa meg a Hálózati és megosztási központot, és kattintson a "Speciális megosztási beállítások" gombra.
3. lépés
Aktiválja a "Hálózati felfedezés engedélyezése" elemet. A munka menü alján keresse meg és aktiválja a "Jelszóval védett megosztás engedélyezése" opciót. Kattintson a "Módosítások mentése" gombra.
4. lépés
Most a számítógép vezérlőpultján lépjen a "Felhasználói fiókok" menübe. Kattintson a "Fiókok hozzáadása vagy eltávolítása" elemre. Kattintson a "Fiók létrehozása" gombra. Írja be a nevét, és jelölje be az "Általános hozzáférés" jelölőnégyzetet. Kattintson a "Fiók létrehozása" gombra.
5. lépés
Most kattintson az új fiókra, és lépjen a "Jelszó létrehozása" elemre. Írja be a felhasználó jelszavát, majd kattintson a "Jelszó mentése" gombra. Ezt a fiókot csak a számítógéphez való távoli kapcsolatokhoz használja. Ez lesz a hálózati profilod.
6. lépés
Egy adott mappa vagy egy teljes helyi meghajtó megnyitásához a létrehozott profil által történő eléréshez kövesse az alábbi eljárást. Nyissa meg a Számítógép menüt, és válassza ki a kívánt mappát. Kattintson a jobb gombbal rá, és vigye az egérmutatót a Megosztás menüre. Válassza a "Specifikus felhasználók" lehetőséget.
7. lépés
Írja be a létrehozott fiók nevét, és kattintson a "Hozzáadás" gombra. Az új fiók neve megjelenik az alsó listában. Kattintson a bal egérgombbal, és válassza az Olvasás és írás opciót, hogy a felhasználó távolról törölhesse és módosítsa a mappában lévő fájlokat. Kattintson a Megosztás gombra, és várja meg, amíg a beállítások érvénybe lépnek.






