A webhely rendszergazdájaként történő bejelentkezést a rendszergazdai felületen keresztül kell végrehajtani, amely lehetővé teszi az adatok szerkesztéséhez, törléséhez és létrehozásához szükséges műveleteket.
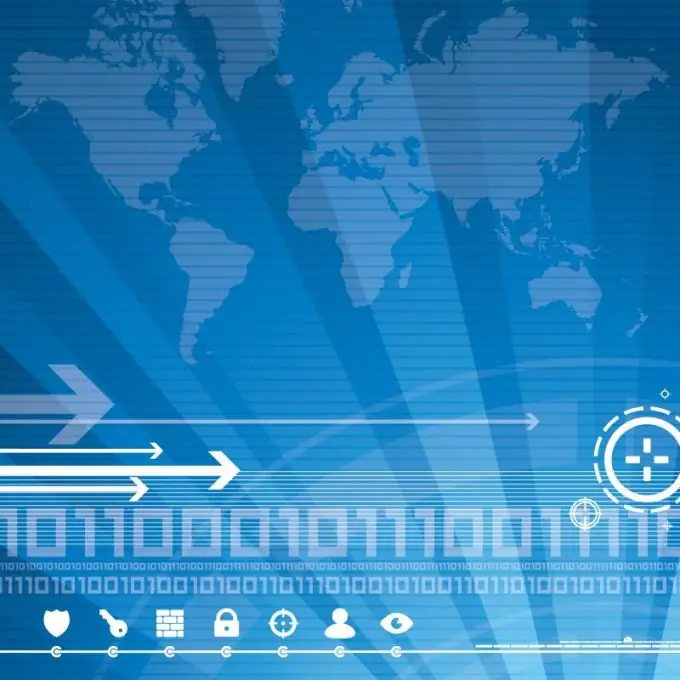
Utasítás
1. lépés
Határozza meg a bejelentkezéshez kiválasztott webhely rendszergazdai felületének címét. Ehhez írja be az értéket / admin közvetlenül a kívánt webhely teljes címe után (példa: webhelycím - hhtp: //www.mysite.ru, rendszergazdai felület címe - https://www.mysite.ru/admin).
2. lépés
Írja be a kiválasztott webhely rendszergazdai fiókjának hitelesítő adatait a Név és a Jelszó mezőkbe. Ezeket az adatokat a webhelyet üzemeltető internetszolgáltató rendszergazdájának kell megadnia, és biztonsági okokból az adminisztrátornak módosítania kell.
3. lépés
Vizsgálja meg a rendszergazda webhelyének főoldalának felületét: az oldalablak tetején található fejlécet, az ablak jobb oldalán található keresőfát és a bal oldalon található vezérlőterületet.
4. lépés
Válassza ki a kívánt felület nyelvét a fejlécben a kívánt nyelv ikonjára kattintva, és határozza meg a vezérlő rendszer fejlécének bal oldalán látható verzióját.
5. lépés
Keresse meg a kiválasztott webhely teljes címét a bal oldali vezérlőterület felső részén, és tekintse meg a webhely kitöltésének aktuális adatait (a hírek számát, a dinamikus szövegek hozzáadását vagy csökkentését, az új hirdetések megjelenését, az elforgatások listáját) és egyéb dokumentumok).
6. lépés
Tegye meg a szükséges lépéseket, vagy keresse meg és bontsa ki a users.ini fájlt tartalmazó mappát az adminisztrátori jogosultságok hozzárendeléséhez (ha szükséges). NB! Példaként a Counter Strike játékot használjuk.
7. lépés
Adja meg a "felhasználónév jelszó abcdefghijklmnopqrstu a" (idézőjelek nélkül) értéket a users.ini fájl utolsó paramétereként a webhely rendszergazdai állapotának becenév szerinti hozzárendeléséhez, vagy használja a "felhasználónév" abcdefghijklmnopqrstu de értéket (szintén idézőjelek nélkül). A felhasználói fájl.ini paraméterének értéke a hely rendszergazdai állapotának hozzárendeléséhez a számítógép IP-címe alapján.
8. lépés
Mentse el a kijelöléseket, és írja be a "setinfo_pw user_password" értéket a konzolba (idézőjelek nélkül).
9. lépés
Jelentkezzen be a játékkiszolgálóra, és az adminisztrátori jogosultságok használatához lépjen be az amxmodmenu menübe.






