Az OSCommerce sablonok közötti különbség sok másban abban rejlik, hogy telepíteni kell a teljes OSCommerce CMS-t egy már integrált témával. Maga a folyamat nem nehéz a felhasználó számára, és feltételezi a rendszergazda jogainak meglétét a számítógépes erőforrásokhoz való hozzáféréshez.
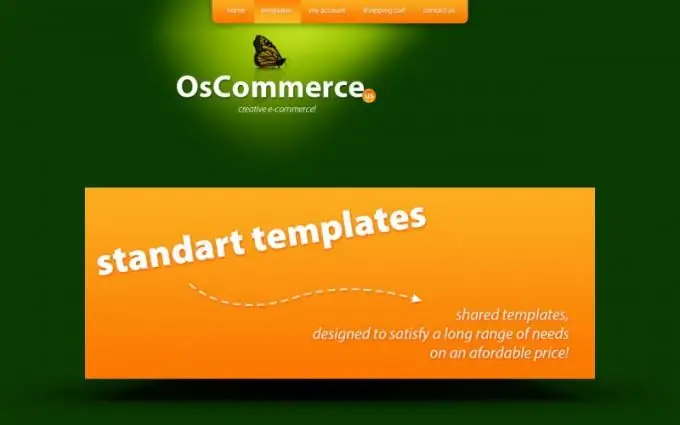
Szükséges
- - Winzip vagy WinRar;
- - FTP kliens.
Utasítás
1. lépés
Töltse le a kiválasztott sablonarchívumot a TS-OSC-template_name névvel egy tetszőleges mappába a számítógépén, és a jobb egérgombbal kattintson a helyi menü megnyitására.
2. lépés
Válassza ki a WinZip alkalmazást, majd válassza az "Extract to same folder" parancsot.
3. lépés
Győződjön meg arról, hogy a kicsomagolás sikeres volt - a kiválasztott mappának három HTML, OSCTemplate és PSD nevű fájlt kell tartalmaznia -, és futtassa azt az FTP-klienst, amelyet a szükséges fájlok feltöltésére a kiszolgálóra használ.
4. lépés
Töltse fel az összes fájlt a kiszolgáló gyökérkönyvtárába, és lépjen ki az FTP kliens programból.
5. lépés
Indítsa el a böngészőt, és lépjen a telepített parancsfájl oldalra. Kattintson az Új online áruház telepítése gombra a párbeszédpanel alján.
6. lépés
Jelölje be a jelölőnégyzeteket a következő párbeszédpanel összes mezőjében, és erősítse meg választását a Folytatás gombra kattintva.
7. lépés
Írja be az értékeket: - az adatbázis-kiszolgáló neve - az Adatbázis-kiszolgáló mezőbe; - a felhasználónév - a Felhasználónév mezőbe; - A jelszó - a Jelszó mezőbe; - Az adatbázis neve - az új párbeszédpanel Adatbázis neve mezőjébe. négyzetet, és kattintson a Folytatás gombra.
8. lépés
Írja be az értékeket: - az adatbázis-kiszolgáló neve - az Adatbázis-kiszolgáló mezőbe; - a felhasználónév - a Felhasználónév mezőbe; - A jelszó - a Jelszó mezőbe; - Az adatbázis neve - az új párbeszédpanel Adatbázis neve mezőjébe. négyzetet, és kattintson a Folytatás gombra.
9. lépés
A megnyíló párbeszédpanelen ellenőrizze, hogy az URL és a szükséges fájlok elérési útja helyes-e, vagy hajtsa végre a kívánt módosításokat. Ne jelölje be az SSL-kapcsolatok engedélyezése jelölőnégyzetet, ha nem biztos benne, hogy rendelkezik a szükséges SSL-tanúsítványokkal, mert ez megakadályozhatja a webhely megfelelő működését.
10. lépés
Győződjön meg arról, hogy a configure.php fájl engedélyei 706 vagy 777 értékre vannak állítva, és a Folytatás gombra kattintva hajtsa végre a telepítési eljárást.
11. lépés
Várja meg a sikerüzenet megjelenését, és válassza a Katalógus lehetőséget a létrehozott sablon megtekintéséhez.






