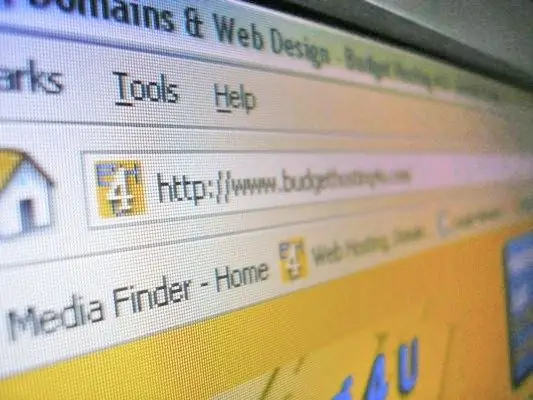Ha a webhely statikus HTML-oldalak gyűjteménye, új tartalom hozzáadásához létre kell hoznia egy fájlt egy sablonból, majd linkeket kell hozzá adnia más fájlokban. A WordPress szoftvercsomag segít ennek a folyamatnak az automatizálásában.
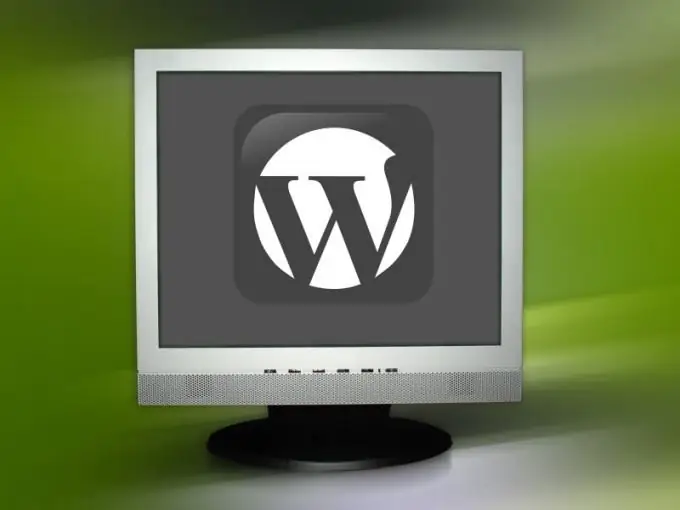
Utasítás
1. lépés
Győződjön meg arról, hogy az Ön által használt tárhely támogatja a PHP-t és a MySQL-t. Ugyanakkor a szerver bármely operációs rendszer alatt futhat.
2. lépés
Látogasson el a tárhelyszolgáltató webhelyére, és adja meg felhasználónevét és jelszavát a webes felületen. Keresse meg a menüt, amely lehetővé teszi a MySQL adatbázisok kezelését. Keresse meg benne az új adatbázis létrehozásának megfelelő tételt. Írja be ennek az adatbázisnak a leírását, és állítson be egy felhasználónevet és jelszót (ezek nem lesznek kapcsolatban a tárhely-fiókja paramétereivel). A jelszónak összetettnek kell lennie.
3. lépés
Jelentkezzen ki a tárhely webes felületéről, majd csatlakozzon a kiszolgáló egyéni mappájához bármely FTP kliens használatával. Linuxon jó, ha a Midnight Commander fájlkezelőt használja, Windows-on - FAR pedig erre szánt pluginnel.
4. lépés
Töltse le a WordPress csomagot az alábbi webhelyről. Válasszon archívumot ZIP vagy TAR. GZ formátumban, attól függően, hogy melyik archiválóval rendelkezik. A legtöbb Linux disztribúcióban mindkét formátumú archívumokat megnyithatja, és a Windows rendszerben ez a 7 zip program telepítése után jelenik meg.
5. lépés
Csomagolja ki az archívumot a szerver egyéni mappájába. Ezt követően keresse meg a wp-config-sample.php fájlt, és nevezze át wp-config.php fájlra. Találjon benne egy részletet, amely tartalmazza a putyourdbnamehere, usernamehere, yourpasswordhere és localhost szavakat. Cserélje ki őket az adatbázis nevére, az adatbázis felhasználónévére, annak jelszavára és a kiszolgáló helyi nevére.
6. lépés
Most ugyanabban a fájlban keressen egy így néző kivonatot:
define (’AUTH_KEY’, ’tedd ide az egyedi kifejezést’);
define (’SECURE_AUTH_KEY’, ‘tedd ide az egyedi kifejezést’);
define (’LOGGED_IN_KEY’, ’tedd ide az egyedi kifejezést’);
define (’NONCE_KEY’, ‘tedd ide az egyedi kifejezést’);
Kövesse a második linket, másolja a szöveget a letöltött fájlból, és cserélje le ezt a töredéket. Ez egy titkos kulcs, amelyet az oldal minden egyes új látogatásakor újból létrehoznak.
7. lépés
Lépjen arra az oldalra, amelynek URL-je a következőképpen fog kinézni: https://szerver.domain/wp-admin/install.php, ahol a server.domain az Ön webhelyének domain neve. Ha egy oldal betöltődik a blog nevének és e-mail címének mezőivel, a WordPress telepítése sikeres. A webhely konfigurálásához kövesse a rendszer utasításait.