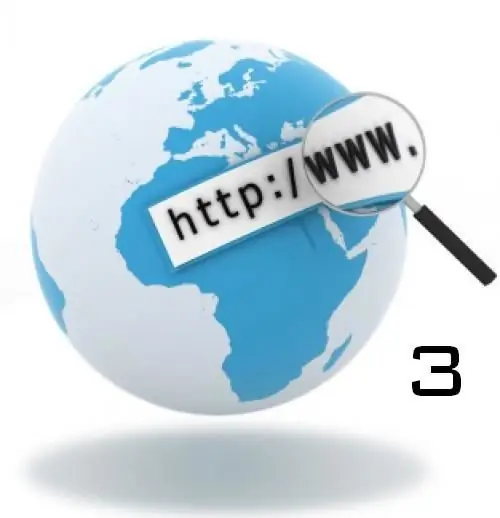A webhelyen található információkat általában az adminisztrációs panelen helyezik el. Elhelyezése meglehetősen egyszerű, és nem kell ismernie a programozási nyelveket. Számos finomságot kell figyelembe venni az információk hozzáadásakor. Nézzük meg őket a Joomla által üzemeltetett webhely példáján.

Szükséges
Hozzáférési jogok a webhely adminisztrációs paneljéhez
Utasítás
1. lépés
Az adminisztrációs panelhez megyünk. Ha a webhelyet üzemelteti, írja be a https:// site domain / administrator parancsot, és nyomja meg az Enter billentyűt. A monitoron megjelenik egy bejelentkezési űrlap, ahol be kell írnia a bejelentkezési nevét, a jelszavát és a "Bejelentkezés" gombra kell kattintania.
2. lépés
Ha információt szeretne elhelyezni a webhelyen, kattintson a bal egérgombbal az "Anyag hozzáadása" ikonra.
3. lépés
Megnyílt előtted az "Anyag: létrehozás" ablak.
Az anyag konkrét keresési lekérdezésekhez készült. Ne feledkezzen meg erről, különben a felhasználók egyszerűen nem juthatnak el a webhelyre a keresőmotorokból.
Elkezdjük hozzáadni az információkat az oldalhoz. Töltse ki a "Cím" mezőt. A szükséges kulcsszó vagy kifejezés szerint kell kitölteni. Feltétlenül írja elő az anyag álnevét. Ez ugyanaz az orosz név, csak latin betűkkel.
Kiválasztjuk azt a szakaszt és kategóriát, amelyben az anyagot közzé kell tenni, és folytatjuk a cikk megírását. Írhat közvetlenül a vizuális szerkesztőbe. Ne felejtsen el metacímkéket írni (kulcsszavakat vagy kifejezéseket, amelyekre a cikket optimalizálták), ez segít vonzani a látogatókat az erőforrásába.
4. lépés
Először illesszünk be egy képet az anyagba. Végül is kép nélkül a cikk nem fog túl vonzónak tűnni. A szövegmező alján megjelenik egy Kép gomb. Ha rákattint, megjelenik egy előugró ablak, ahol a rendszer kéri a fájl kiválasztását. A "Fájl kiválasztása" gombra kattintva megjelenik egy másik felugró ablak, ahol ki kell választania a fájl helyét és nevét. Ha megtalálta a szükséges fájlt, nyomja meg a "Megnyitás" gombot.
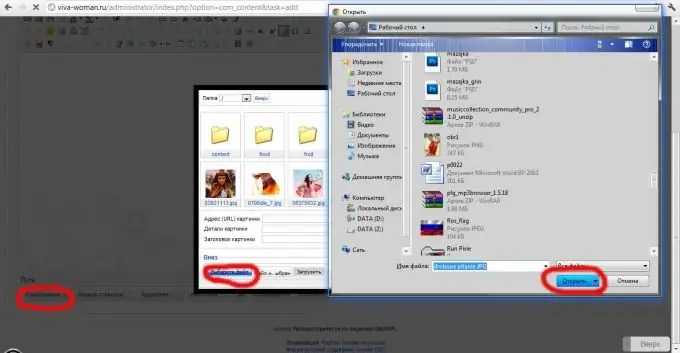
5. lépés
Ha mindent jól csinált, a felső szürke mezőben a "Letöltés befejeződött" üzenet vagy egy hibaüzenet jelenik meg.
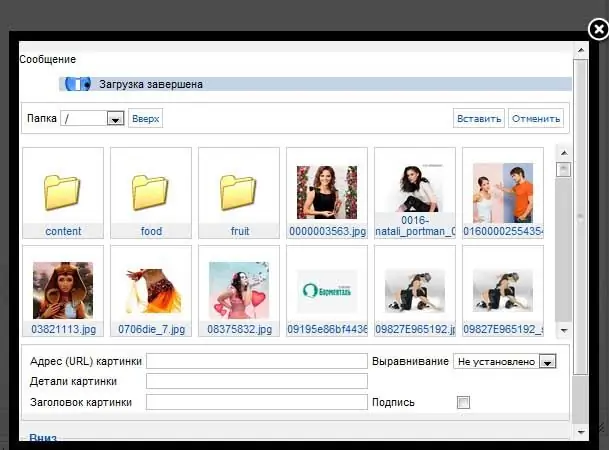
6. lépés
Most válasszon egy képet a galériában szereplő összes közül. Ha megtalálta a feltöltött képet, kattintson rá az egér bal gombjával, töltse ki az alábbi „Kép címe” mezőt, válassza az „Igazítás” elemet (a kép helye az anyagban). Ezután kattintson a "Beszúrás" gombra.
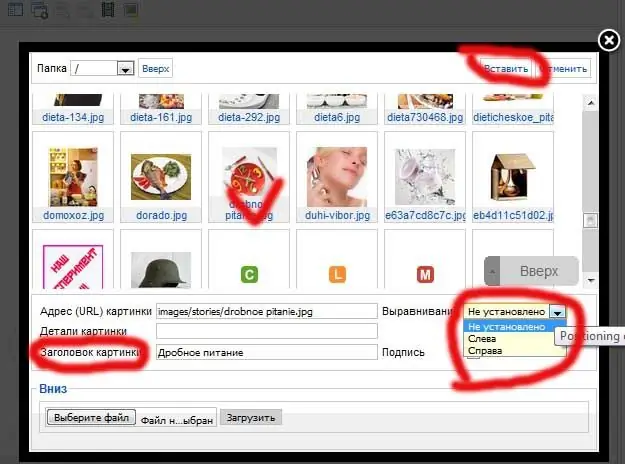
7. lépés
Most még néhány akció a képpel. Ezeket úgy kell végrehajtani, hogy a kép szövege kissé behúzódjon, és alternatív szövege legyen (egyesek forgalmat takarítanak meg, kikapcsolják a képek megjelenítését). Mindkét oldalon behúzást kell készítenie, és be kell állítania a kép méretét. Az összes beállítás elvégzése után kattintson az "Alkalmaz" gombra.
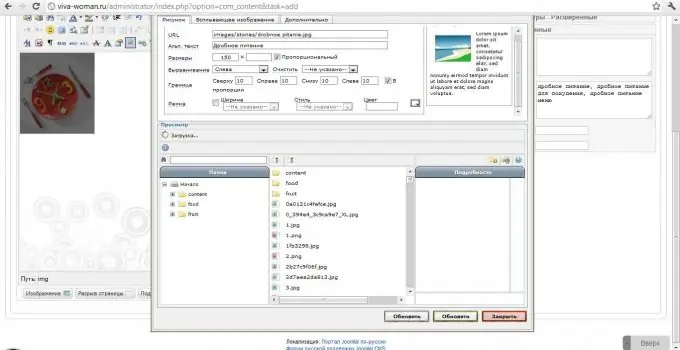
8. lépés
Most beillesztjük a cikk szövegét, nem megfeledkezve a metacímkékbe írt kulcsszavakról és kifejezésekről. Amikor a szöveg meg van írva, újra figyelmesen elolvassa, a "Mentés" gombra kattintva információkat tehet közzé az oldalon