Egyszer kellett készítenem egy virtuális képet egy CD-lemezről - nehogy minden alkalommal használjam, mert ettől romlik, és a Dance-3 E-Jay program nem működik lemez nélkül. Az interneten azonban nagyon sok tipp volt, de azok számára, akik úgy tűnt, hogy mindent tudnak. Ennek eredményeként egy barátom megmutatta, hogyan készítsek és telepítsek képet. Manapság kevesen használnak lemezt, de néha egyszerűen szükség van rá.
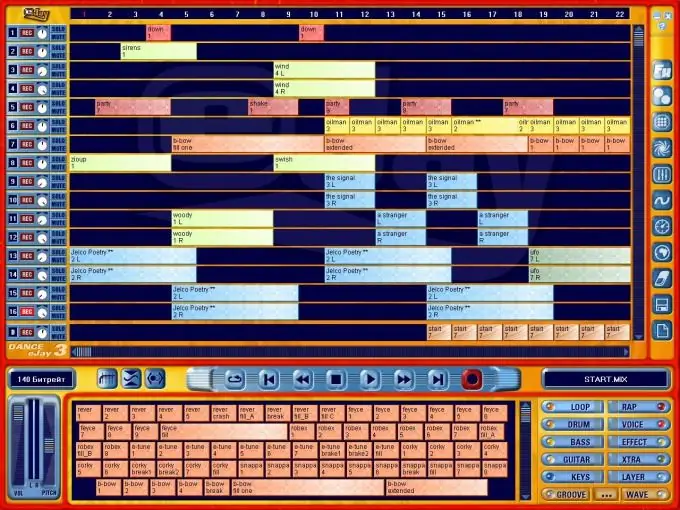
Utasítás
1. lépés
Belépünk a "Wikipedia optikai lemezemulátorba" a keresőbe, és megtaláljuk a tesztelt eszközök listáját a hivatalos webhelyekre mutató linkekkel. Válassza az Ultra ISO beállítást, mivel ez az egyik legjobb emulátor.
2. lépés
Kapunk egy linket a hivatalos oldalra.
3. lépés
Töltse le a próbaverziót.
4. lépés
Az orosz változatot választjuk. A többi program ezzel nem különösebben barátságos.
5. lépés
Megnyitjuk és kiválasztjuk a próbaidőszakot.

6. lépés
Most be kell töltenie a lemezt a meghajtóba, és létre kell hoznia a CD-képet. Ehhez válassza a legördülő menü "Eszközök-CD-kép létrehozása" menüpontját, és válassza ki azt a CD-meghajtót, amelyben a lemez található (ebben az esetben E). Alapértelmezés szerint a képfájl neve mycd.iso, de az E-Jay.iso fájlban a zavart elkerülése érdekében átnevezheti. Az útvonal is ott van feltüntetve: "D meghajtó - Dokumentumaim".
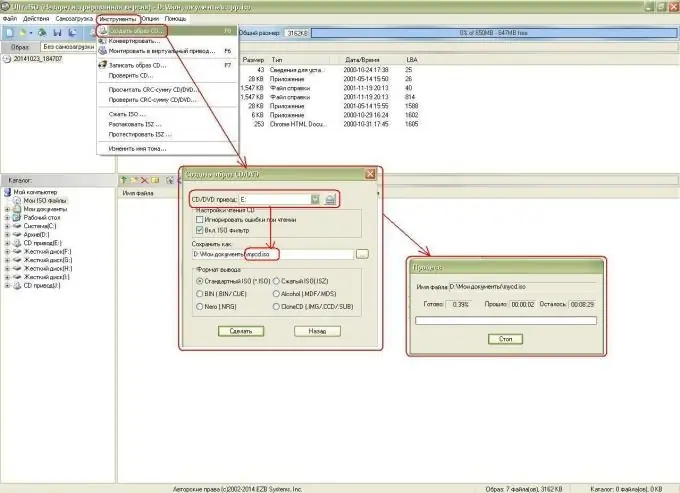
7. lépés
Amikor a folyamat véget ér, ne felejtse el eltávolítani a lemezt. Kezdjük el létrehozni a virtuális meghajtókat, ahol felhelyezzük a lemezképet. Ehhez válassza az "Opciók-Beállítások" legördülő menüt, menjen a "Virtuális meghajtó" fülre, válassza ki a virtuális meghajtók számát (van ez az 1-virtuális CD-meghajtóm J, megváltoztatom 2-J-re és K).
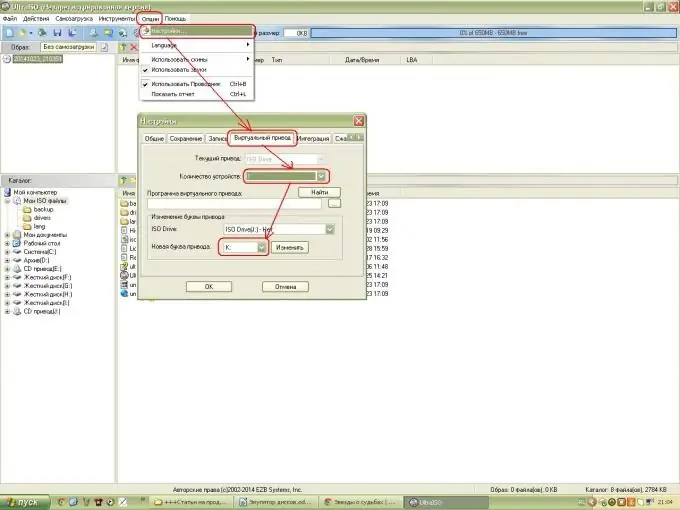
8. lépés
Menjünk a "Sajátgép" oldalra és ellenőrizzük. Valóban megjelent 2 virtuális CD-meghajtó.
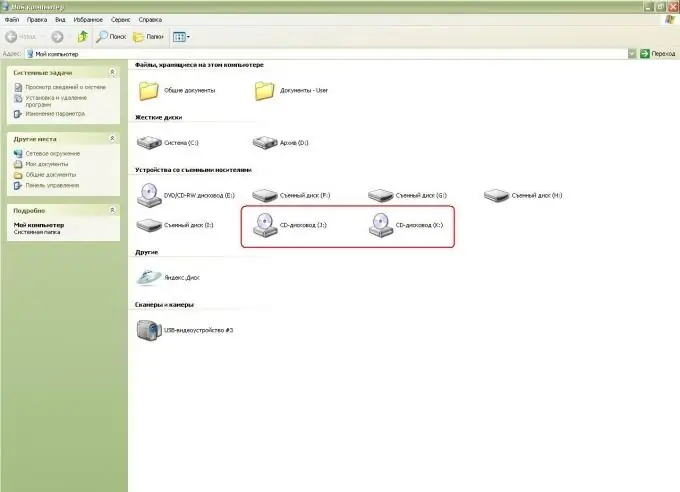
9. lépés
Ezután egy virtuális lemezképet illesztünk az egyik ilyen meghajtóba.
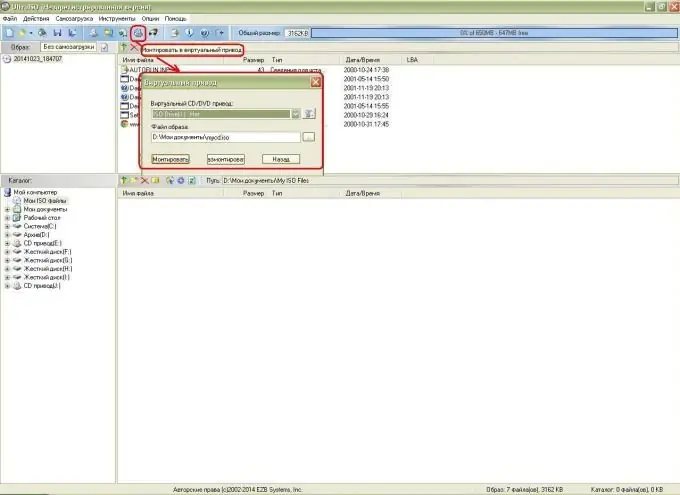
10. lépés
Menj a "Sajátgép" oldalra, és nézd meg, hogy a lemezkép be van-e csatolva: a név szerint Dance_E-Jay3. Kattintson és futtassa a tánczene készítőt!






