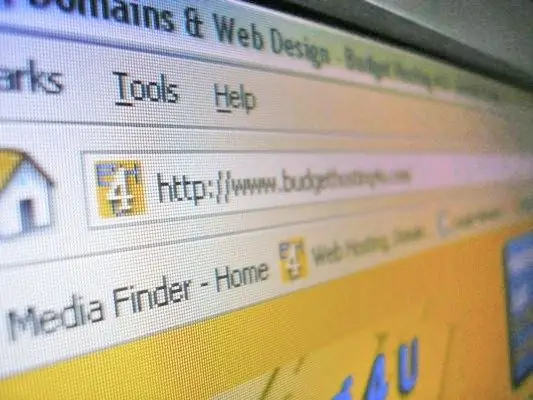A feladási kérelmek az ügyfélalkalmazás és a kiszolgáló közötti párbeszédtípusok. Úgy tervezték őket, hogy adatokat továbbítsanak és adjon hozzá egy távoli erőforráshoz. Ezért ezeknek a kéréseknek van egy speciális tárolójuk az átadott információkhoz, az úgynevezett kéréstest. A feladási kérelem törzsét és annak fejlécét láthatatlanul továbbítja a böngésző segítségével a webhelyen navigáló felhasználónak.

Szükséges
Számítógép internet-hozzáféréssel, böngészővel és kiterjesztésekkel
Utasítás
1. lépés
A modern böngészők olyan eszközöket tartalmaznak a webfejlesztők számára, amelyek segítségével információkat szerezhetnek a küldött kérelmekről. Ha csak néhány kérés fejlécét kell megnéznie, akkor azok használata egyszerűbb és gyorsabb lesz, mint más módszerek.
2. lépés
Ha Firefoxot használ, használhatja annak webkonzolját. Megjeleníti a kérés fejlécét és a továbbított sütik tartalmát. Indításához nyissa meg a böngésző menüt, kattintson a "Webfejlesztés" elemre, és válassza a "Web Console" lehetőséget. A megjelenő panelen aktiválja a "Hálózat" gombot. Írja be a módszer nevét a szűrő mezőbe - post. A céljaitól függően kattintson az űrlap gombra a szükséges kérés elküldésével, vagy frissítse az oldalt. A konzol megjeleníti a beküldött kérést. Kattintson rá az egérrel a további részletek megtekintéséhez.
3. lépés
A Google Chrome böngésző hatékony hibakereső eszközökkel rendelkezik. Használatukhoz kattintson a csavarkulcs képével ellátott ikonra, majd nyissa meg a "Google Chrome konfigurálása és kezelése" elemet. Válassza az "Eszközök" lehetőséget, és indítsa el a "Fejlesztői eszközök" elemet. Az eszköztáron válassza a Hálózat fület, és küldje el kérését. Keresse meg a kívánt kérést a listában, és kattintson rá a részletek tanulmányozásához.
4. lépés
Az Opera böngésző beépített fejlesztői eszközökkel rendelkezik az Opera Dragonfly számára. Indításukhoz kattintson a jobb gombbal a kívánt oldalra, és válassza az "Elem ellenőrzése" helyi menü elemet. Lépjen a Fejlesztői eszközök Hálózat fülre, és küldje el kérését. Keresse meg a listában, és bontsa ki a kiszolgálófejlécek és válaszok vizsgálatához.
5. lépés
Az Internet Explorer 9 tartalmaz egy F12 Developer Tools nevű készletet, amely részletes információkat nyújt a végrehajtott kérésekről. Az F12 gomb megnyomásával vagy az azonos nevű tételt tartalmazó "Szerviz" menü használatával indíthatók. A kérés megtekintéséhez lépjen a "Hálózat" fülre. Keresse meg az adott lekérdezést az összefoglalóban, és kattintson duplán a részletek kibontásához.
6. lépés
A Chrome és az Internet Explorer 9 böngészők beépített eszközöket tartalmaznak, amelyek lehetővé teszik a beküldött kérelem teljes körű megvizsgálását. A részletekért használja őket vagy a Firefoxot telepítve a Firebug beépülő modullal. Nagyon hasznos, ha gyakran vizsgálja meg a lekérdezéseket, például a webhelyek hibakeresésekor.
7. lépés
Ha a böngészőtől eltérő program által küldött kérést szeretné látni, használja a Fiddler HTTP hibakeresőt. Proxy szerverként működik, és bármilyen programtól elkapja a kéréseket, és nagyon részletes információkat nyújt a fejlécekről és tartalmukról is.