A modern böngészők bármelyike rendelkezik a bejelentkezések és jelszavak megjegyzésére szolgáló funkciókkal, valamint a mentett engedélyezési adatokkal rendelkező listák törlésének lehetőségeivel. De nem mindig szükséges a teljes megtisztítás - gyakran szükség van néhány bejelentkezés és a hozzájuk tartozó jelszavak szelektív törlésére, a lista többi részének megőrzése mellett.
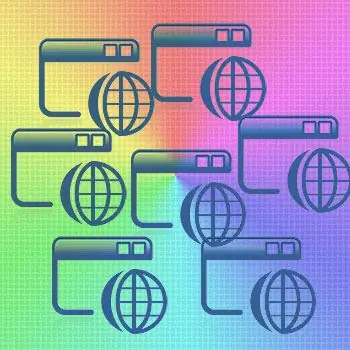
Utasítás
1. lépés
Az Internet Explorerben egy adott bejelentkezés jelszóval történő törléséhez, nem pedig a böngésző által tárolt teljes listához, fel kell lépnie az adott internetes erőforrás engedélyezési oldalára, amelynek jelszóval ellátott bejelentkezését törölni kell. Az engedélyezési űrlapon kattintson duplán a jobb egérgombbal a bejelentkezés beviteli mezőjéhez - ez megnyitja az itt mentett bejelentkezések listáját. A fel / le nyíl gombok segítségével lépjen a kívánt bejelentkezéshez ebben a listában, és törölje a Törlés gomb megnyomásával.
2. lépés
A Mozilla FireFox böngészőben a bejelentkezési adatok és jelszavak szelektív törléséhez nyissa meg a menü "Eszközök" szakaszát, és kattintson a "Beállítások" gombra. A böngésző beállításainak ablakában el kell mennie a "Védelem" fülre, és a "Jelszavak" részben kattintson a "Mentett jelszavak" gombra. Megnyílik egy ablak a bejelentkezések és a megfelelő webhelyek listájával - válassza ki a szükséges bejelentkezési adatot, és kattintson a "Törlés" gombra.
3. lépés
Az Opera böngészőben egy vagy több bejelentkezés és jelszó törléséhez meg kell nyitnia a főmenü "Beállítások" szakaszát, és kattintson a "Személyes adatok törlése" gombra. Ez megnyit egy ablakot az összecsukott listában található törlési beállításokkal. Kiterjesztéséhez kattintson a "Részletes beállítások" feliratra. A lista kibővül, de itt nem erre van szükség, hanem a "Jelszavak kezelése" gombra - megnyit egy ablakot azon webes erőforrások listájával, amelyekhez jelszavak vannak a böngészőben. A webhelyek nevére kattintva kibővítheti az ezekhez a webhelyekhez kapcsolódó bejelentkezési listákat, kiválaszthatja a szükségeseket, és a "Törlés" gombra kattintva megsemmisítheti azokat.
4. lépés
A Google Chrome-ban a tárolt bejelentkezési adatok / jelszavak listájának szerkesztéséhez ki kell terjesztenie a menüt a jobb felső sarokban található csavarkulcs ikonra kattintva. Ebben válassza az "Opciók" lehetőséget a böngésző beállításainak oldalára lépéshez. A beállításokban szüksége van a "Személyes anyagok" oldalra - egy link erre az oldal bal oldali paneljén található. A személyes anyagok beállításai között található egy gomb, amely a "Mentett jelszavak kezelése" feliratú - kattintson rá, és megnyílik a következő oldal a "Jelszavak" címmel. Itt kiválaszthatja azokat, amelyekre szükség van a webhelyek és bejelentkezések listájában, és törölheti őket a kiválasztott sor jobb szélén található keresztre kattintva.
5. lépés
Az Apple Safari böngésző menüben kattintson a "Beállítások" elemre, és ezt a menüt kétféleképpen is megnyithatja - a böngésző jobb felső sarkában található "Szerkesztés" részre vagy a fogaskerék ikonra kattintva. A beállítási ablak fülei közül ki kell választania azt, amelyik "Autocomplete" -et ír. Ebben a "Felhasználónév és jelszó" tétellel szemben található egy "Szerkesztés" gomb - kattintson rá. Ez megnyit egy ablakot a webhelyek és a hozzájuk tartozó bejelentkezések listájával - válassza ki a szükségeseket, és törölje őket a böngésző memóriájából a "Törlés" gomb megnyomásával.






